ما يجب معرفته
- على كل جهاز ، انتقل إلى الإعدادات> iCloud> للتبديل بين فئات التطبيق والمحتوى الذي تريد مزامنته مع iCloud.
- يعمل iCloud مع معظم Apple بما في ذلك أجهزة iPhone و iPad ويمكن الوصول إليه على أجهزة Windows والويب.
- خدمة iCloud مجانية وتأتي بسعة تخزين 5 غيغابايت.
تشرح هذه المقالة كيفية مزامنة iPhone و iPad باستخدام خدمة iCloud. تنطبق التعليمات على أجهزة iPhone و iPad التي تعمل بنظام التشغيل iOS 12 أو iOS 11.
ألا يمكنك مزامنة iPhone مباشرة مع iPad؟
لا يمكن مزامنة iPhone و iPad بنفس طريقة مزامنة أجهزة iOS الخاصة بك مع جهاز الكمبيوتر الخاص بك (عن طريق توصيل الجهازين بكابل أو المزامنة عبر Wi-Fi ونقل البيانات ذهابًا وإيابًا بين الأجهزة). هناك سببان لهذا:
- لم تصمم Apple الأجهزة أو iOS للعمل بهذه الطريقة. أحد المفاهيم الأساسية للطريقة التي تدير بها الأجهزة المحمولة التي تعمل بنظام iOS البيانات هو أنها تصل إلى البيانات في السحابة أو على الإنترنت أو باستخدام أجهزة الكمبيوتر الثابتة. هذا هو المكان الذي يظهر فيه الخادم المستند إلى الويب أو التخزين السحابي أو الكمبيوتر المنزلي الخاص بك.
- لا يوجد مصنع يصنع كبلًا يمكنك استخدامه لتوصيل الجهازين.
الحل: iCloud
إذا كنت تريد الاحتفاظ بالبيانات الموجودة على جهاز iPhone و iPad متزامنة ، فاستخدم Apple iCloud للحفاظ على مزامنة جميع أجهزتك في جميع الأوقات. طالما أن كلا الجهازين متصلان بالإنترنت ولهما نفس إعدادات iCloud - ويمكنك الوصول إليهما باستخدام نفس معرف Apple - فسيظلان متزامنين.
إليك كيفية إعداد iCloud:
-
افتح تطبيق Settings على جهاز واحد ، انقر فوق اسمك لفتح شاشة Apple ID ، ثم حدد iCloud.

Image -
قم بتشغيل مفاتيح التبديل بجوار كل فئة من التطبيقات والمحتوى الذي تريد مزامنته بين iPhone و iPad. كرر هذه العملية مع الجهاز الثاني.
يجب ضبط الإعدادات بشكل متماثل على كلا الجهازين حتى تعمل المزامنة.

Image -
انتقل إلى الإعدادات> كلمات المرور والحساباتوتأكد من إعداد حسابات البريد الإلكتروني بنفس الطريقة على كلا الجهازين.

Image -
انتقل إلى الإعدادات> iTunes & App Store وقم بتشغيل التنزيلات التلقائية لـ Music و Apps و Books & Audiobooks و Updates على كلا الجهازين عن طريق تحريك مفاتيح التبديل بجانبهم إلى تشغيل/ الموضع الأخضر.

Image
بعد إعداد iCloud على كلا الجهازين ، ستظل متزامنة. يحافظ هذا الأسلوب على معظم معلوماتك متطابقة عبر كلا الجهازين. يمكن الوصول إلى iCloud على أجهزة iOS و macOS و Windows ، وهي تحافظ على أمان بياناتك عندما تكون في التخزين وعندما تكون قيد النقل.
الحصول على مساحة تخزين إضافية على iCloud
خدمة iCloud مجانية من Apple ، وتأتي مع 5 غيغابايت من السعة التخزينية. يتم عرض مقدار تخزين iCloud المستخدم في الجزء العلوي من شاشة إعدادات iCloud. إذا لم تكن هذه المساحة كافية لك ، أو كنت تقترب من الحد الأقصى ، يمكنك شراء خطط 50 جيجابايت أو 200 جيجابايت أو 2 تيرابايت من Apple بدءًا من 0.99 دولارًا أمريكيًا في الشهر. انتقل إلى شاشة إعدادات iCloud وانقر فوق إدارة التخزين> تغيير خطة التخزين
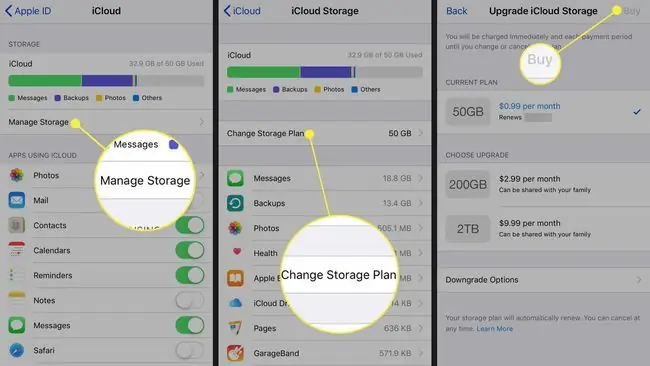
التعليمات
كيف يمكنني إيقاف المزامنة بين جهاز iPhone و iPad؟
قم بتسجيل الخروج من معرف Apple الخاص بك على أي من الجهازين لإيقاف المزامنة بين iPad و iPhone. بدلاً من ذلك ، يمكنك إيقاف تشغيل مزامنة iCloud على أساس كل تطبيق في إعدادات iCloud بجهاز iPad.
كيف يمكنني مزامنة الموسيقى من جهاز الكمبيوتر الخاص بي إلى جهاز iPhone الخاص بي؟
لمزامنة الموسيقى من جهاز الكمبيوتر الخاص بك إلى جهاز iPhone الخاص بك ، قم بتوصيل iPhone باستخدام كابل USB ، ثم افتح iTunes على الكمبيوتر. للنقل تلقائيًا ، حدد iPhoneicon > Music> Sync Music للنقل يدويًا ، حدد ملخص > إدارة الموسيقى ومقاطع الفيديو يدويًا






