طرق عرض Outlook تقوم تلقائيًا بفرز الرسائل والعثور عليها وإعادة ترتيبها بسرعة في أي مجلد وفقًا لاحتياجاتك. قم بإعداد طريقة عرض مخصصة وقم بتطبيقها على مجلدات متعددة تشترك في خصائص معينة. وعندما تريد عرضًا مختلفًا ، قم بتعديل العرض المخصص وقم بتطبيقه على هذه المجلدات تلقائيًا.
تنطبق الإرشادات الواردة في هذه المقالة على Outlook 2019 و 2016 و 2013 و 2010 ؛ و Outlook for Microsoft 365.
إنشاء عرض مجلد مخصص لعدد من مجلدات Outlook
لإعداد عرض مجلد مخصص يمكن تطبيقه على مجلدات Outlook متعددة:
- حدد مجلدًا وقم بتغيير العرض. على سبيل المثال ، قم بتعيين ترتيب فرز الرسائل ، أو تجميع البريد حسب سلاسل المحادثات ، أو قم بتغيير حجم الخط في قائمة الرسائل.
-
انتقل إلى علامة التبويب View وحدد عرض التغيير> إدارة طرق العرض.

Image -
في مربع الحوار إدارة جميع طرق العرض ، اختر إعدادات العرض الحالية ، ثم حدد نسخ.

Image -
في مربع الحوار Copy View ، أدخل اسمًا للعرض الجديد ، وحدد كل البريد ومجلدات النشر ، ثم حدد موافق.

Image -
في إعدادات العرض المتقدمة مربع الحوار ، قم بإجراء أي تغييرات على العرض. عند الانتهاء ، حدد OKلإغلاق مربع الحوار Advanced View Settings.

Image - في مربع الحوار إدارة جميع طرق العرض ، حدد موافق.
تطبيق طريقة عرض مخصصة على المجلدات
لتطبيق عرض مخصص لمجلد:
- حدد المجلد الذي تريد تطبيق العرض المخصص عليه.
- انتقل إلى علامة التبويب View.
-
حدد تغيير العرضواختر العرض المخصص.

Image - يتم تطبيق إعدادات العرض المخصصة على المجلد المحدد.
تعديل إعدادات العرض المخصص
إذا كنت تريد تغيير مظهر العرض المخصص الذي أنشأته ، فانتقل إلى علامة التبويب View ، حدد Change View> إدارة المشاهدات بعد ذلك ، قم بتمييز العرض المخصص وحدد Modifyيمكنك بعد ذلك تغيير كيفية تجميع المحادثات ، والأعمدة التي تظهر في قائمة الرسائل ، والتنسيق الشرطي ، والمزيد.
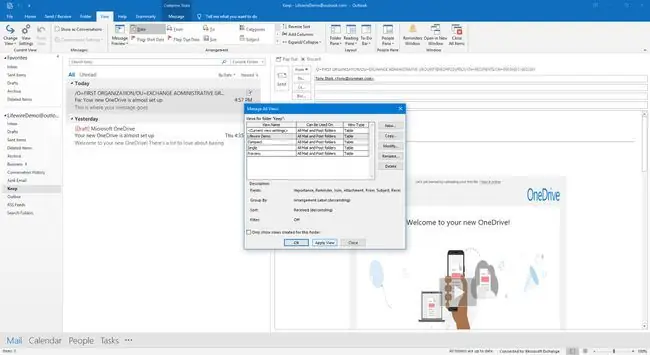
بعد تغيير إعدادات العرض المخصصة ، يتم تحديث جميع المجلدات التي تستخدم العرض المخصص تلقائيًا.






