هل تساءلت يومًا ما الذي يشغل مساحة القرص الصلب لديك؟ يمكن لأداة محلل مساحة القرص ، التي تسمى أحيانًا محلل التخزين ، فحص جهاز الكمبيوتر الخاص بك ثم إنشاء تقرير يوضح بالتفصيل كل ما يستخدم مساحة القرص مثل الملفات المحفوظة ومقاطع الفيديو وملفات تثبيت البرامج والمزيد.
استخدم إحدى هذه الأدوات لمعرفة سبب امتلاء محرك الأقراص الثابتة أو محرك الأقراص المحمول أو محرك الأقراص الخارجي. حتى أن بعضها يتيح لك إزالة الملفات مباشرة من البرنامج.
إذا كنت تريد فقط معرفة مقدار المساحة المستخدمة / الخالية على محرك الأقراص الثابتة ، فيمكنك استخدام الأدوات المضمنة في نظام التشغيل الخاص بك ، دون الحاجة إلى تثبيت أحد البرامج المدرجة أدناه.تعرف على كيفية التحقق من المساحة الخالية على القرص الصلب في Windows ، أو كيفية التحقق من مساحة التخزين على جهاز Mac للقيام بذلك.
Disk Savvy
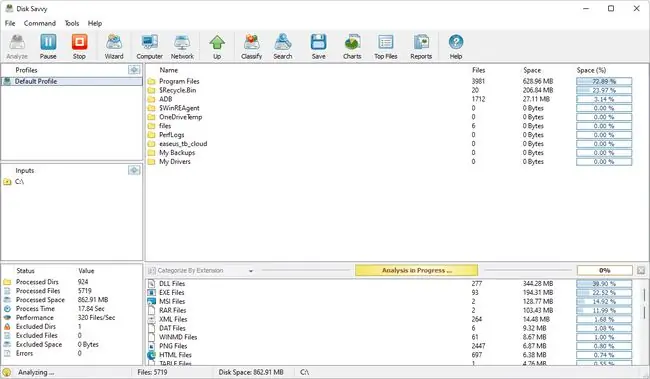
ما نحب
- أسهل في الاستخدام من معظم أجهزة تحليل مساحة القرص.
- يصنف الملفات بعدة طرق.
- تحديثات منتظمة للإصدارات الأحدث.
- مسح مواقع متعددة في وقت واحد.
- تصدير النتائج إلى ملف تقرير.
- يعمل ضمن File Explorer.
ما لا نحبه
- تتطلب بعض الميزات إصدار Pro المدفوع.
-
فقط 500000 ملف لكل عملية مسح.
ندرج Disk Savvy باعتباره البرنامج الأول لمحلل مساحة القرص لأنه سهل الاستخدام ومليء بالميزات المفيدة التي ستساعدك على تحرير مساحة القرص.
يمكنك تحليل محركات الأقراص الصلبة الداخلية والخارجية ، والبحث من خلال النتائج ، وحذف الملفات من داخل البرنامج ، وتجميع الملفات حسب الامتداد لمعرفة أنواع الملفات التي تستخدم أكبر مساحة تخزين. يمكنك أيضًا فحص قائمة بأكبر 100 ملف أو مجلد وتصدير القائمة إلى جهاز الكمبيوتر الخاص بك لمراجعتها لاحقًا.
هناك إصدار احترافي متاح أيضًا ، لكن إصدار البرامج المجانية يبدو مثاليًا. قم بتثبيته على Windows 11 من خلال Windows XP ، وكذلك على Windows Server 2022-2003.
إحصائيات دليل Windows (WinDirStat)
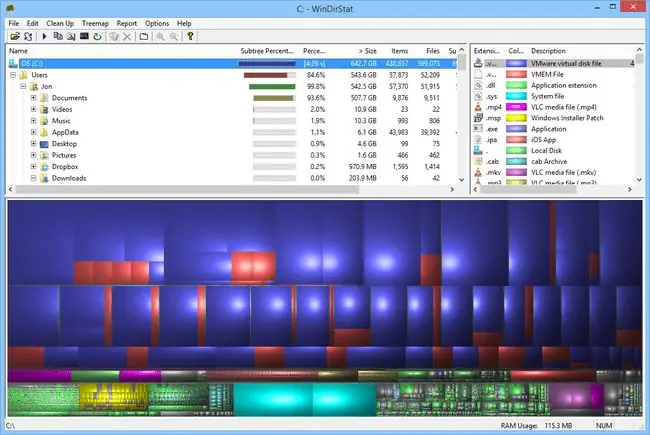
ما نحب
- مسح محرك أقراص كامل أو مجلد واحد.
- يوفر طرقًا فريدة لتصور مساحة القرص.
- يمكن تكوين أوامر لحذف البيانات.
ما لا نحبه
- غير قادر على حفظ نتائج الفحص إلى ملف يمكنك فتحه لاحقًا.
-
أبطأ قليلاً في المسح من الأدوات المماثلة
- يعمل فقط على Windows.
WinDirStat يحتل المرتبة الأولى مع Disk Savvy من حيث الميزات ؛ نحن لسنا مغرمين جدًا برسوماتها.
قم بإنشاء أوامر التنظيف المخصصة الخاصة بك للقيام بالأشياء بسرعة ، مثل نقل الملفات من محرك الأقراص الثابتة أو حذف ملفات ذات امتداد معين في مجلد محدد. يمكنك أيضًا فحص محركات الأقراص الثابتة والمجلدات المختلفة في نفس الوقت ، وكذلك معرفة أنواع الملفات التي تستخدم أكبر مساحة.
يمكنك تثبيت WinDirStat فقط في نظام التشغيل Windows. يجب أن يعمل Windows 95 و Windows 98 SE و Windows ME و Windows NT4 وما إلى ذلك ، حتى من خلال Windows 11.
JDiskReport
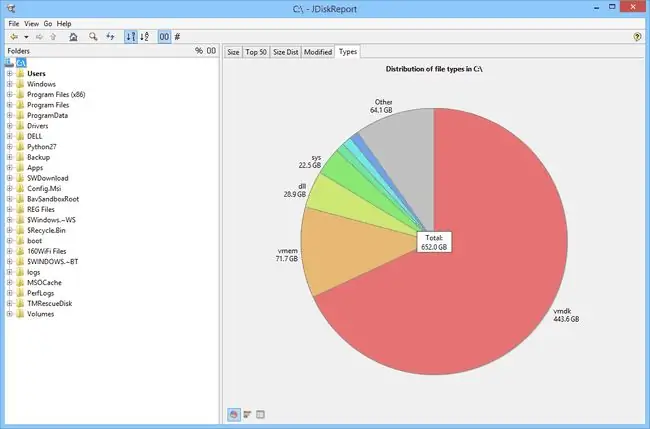
ما نحب
- يظهر استخدام مساحة القرص في خمسة مناظير.
- الواجهة مثالية للمستخدمين الجدد.
- يعمل على أنظمة التشغيل Windows و macOS و Linux.
ما لا نحبه
- لا يسمح لك بحذف الملفات من داخل النتائج
-
أبطأ بشكل ملحوظ من أجهزة تحليل مساحة القرص الأخرى.
محلل مساحة قرص مجاني آخر ، JDiskReport ، يعرض تخزين الملفات في عرض القائمة أو عبر مخطط دائري أو رسم بياني شريطي. تساعدك الصورة المرئية لاستخدام القرص في فهم كيفية تصرف الملفات والمجلدات فيما يتعلق بالمساحة المتاحة.
في الجزء الأيمن ، ستجد المجلدات التي تم مسحها ضوئيًا ، بينما يعرض الجزء الأيمن طرقًا لتحليل تلك البيانات. لا يمكنك حذف الملفات من داخل البرنامج ، والوقت المستغرق لفحص القرص الصلب يبدو أبطأ من بعض التطبيقات الأخرى في هذه القائمة.
يمكن لمستخدمي Windows و Linux و Mac استخدام JDiskReport.
TreeSize مجاني
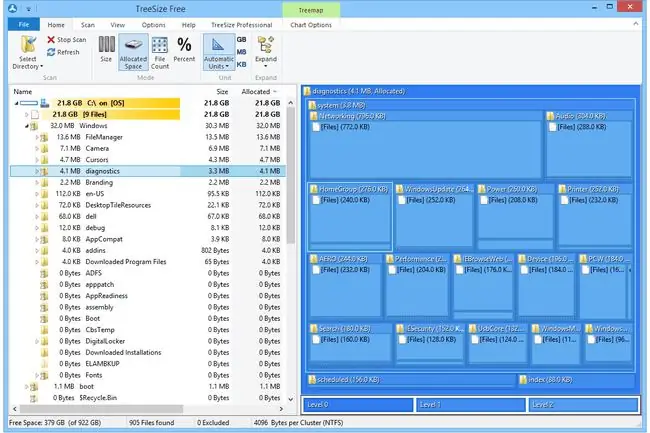
ما نحب
- يتيح لك إزالة الملفات من داخل البرنامج.
- فحص المجلدات الفردية ومحركات الأقراص الثابتة بأكملها.
- يدعم محركات الأقراص الصلبة الداخلية والخارجية.
- خيار محمول متاح.
ما لا نحبه
- لا يعمل على Linux أو macOS.
- خيارات التصفية ليست مفيدة للغاية.
-
لا تتوفر منظورات فريدة كما هو الحال مع الأدوات المماثلة.
البرامج المذكورة أعلاه مفيدة بطرق مختلفة لأنها توفر منظورًا فريدًا لك للنظر في البيانات.برنامج TreeSize Free ليس مفيدًا جدًا بهذا المعنى ، ولكنه يتيح لك معرفة المجلدات الأكبر وأي الملفات من بينها تستهلك معظم المساحة.
إذا وجدت مجلدات أو ملفات لم تعد تريدها ، فاحذفها من داخل البرنامج لتحرير تلك المساحة.
احصل على نسخة محمولة تعمل على محركات أقراص صلبة خارجية ومحركات أقراص فلاشية دون تثبيتها على الكمبيوتر. يمكن فقط لـ Windows تشغيل TreeSize مجانًا.
ريدناكس
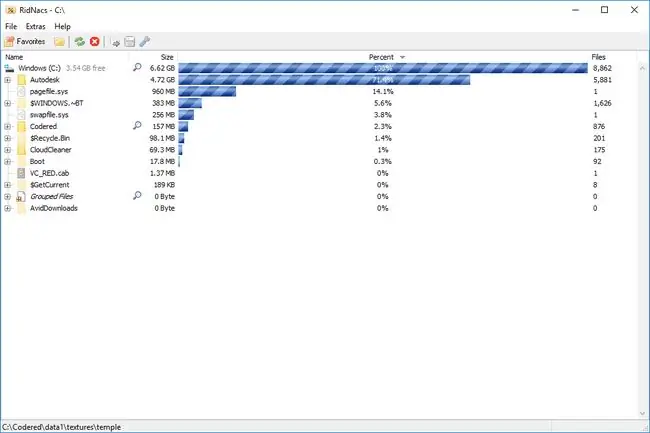
ما نحب
- واجهة بسيطة وبسيطة.
- خيار محمول متاح.
- يقوم بمسح الملفات الكبيرة في مجلد معين أو محرك الأقراص بأكمله.
ما لا نحبه
- لن يعمل على Linux أو macOS.
- الميزات المتقدمة المفقودة الموجودة في تطبيقات مماثلة.
RidNacs مخصص لنظام التشغيل Windows ، وعلى الرغم من أنه مشابه لـ TreeSize Free ، إلا أنه لا يحتوي على جميع الأزرار التي قد تدفعك بعيدًا عن استخدامه. تصميمه الواضح والبسيط يجعل استخدامه أكثر جاذبية.
امسح مجلدًا واحدًا باستخدام RidNacs أو افحص محركات الأقراص الثابتة بالكامل. هذه ميزة مهمة في برنامج محلل القرص لأن مسح القرص الصلب بأكمله قد يستغرق وقتًا طويلاً عندما تحتاج فقط إلى رؤية المعلومات لمجلد واحد.
افتح المجلدات كما تفعل في File Explorer لرؤية المجلدات أو الملفات المدرجة بترتيب تنازلي. يتضمن RidNacs الميزات الأساسية الضرورية لما يجب أن يتوفر في محلل القرص ، لكنه يفتقر إلى الميزات التي تجدها في برنامج أكثر تقدمًا مثل WinDirStat.
ديسكتيفيتي
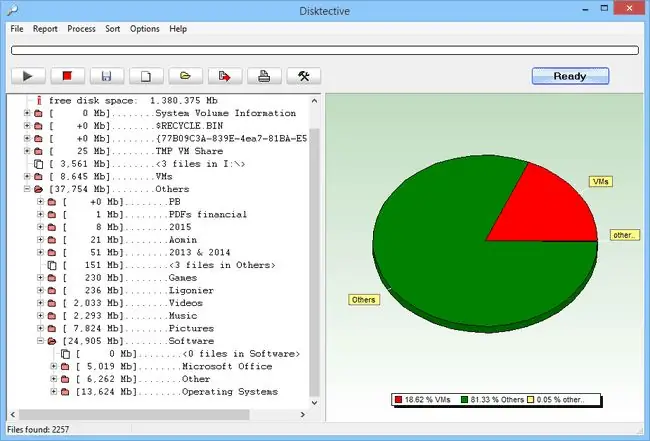
ما نحب
- محمول
- يقوم بمسح الملفات الكبيرة في مجلد معين أو محرك الأقراص بأكمله.
- يوفر طريقتين لعرض استخدام مساحة القرص.
- تصدير النتائج إلى ملف.
ما لا نحبه
- تعذر حذف الملفات مباشرة من البرنامج.
- تصعب قراءة النتائج المصدرة.
- يمكن فقط لمستخدمي Windows التثبيت.
- لم يتم إصدار تحديث منذ عام 2010.
Disktective هو محلل مساحة قرص مجاني آخر لنظام Windows. هذا الجهاز محمول ويستهلك أقل من 1 ميغابايت من مساحة القرص ، لذا يمكنك حمله معك على محرك أقراص فلاش.
في كل مرة يفتح Disktective ، يسأل عن الدليل الذي تريد مسحه ضوئيًا. يمكنك اختيار أي مجلد على أي محرك أقراص ثابت متصل ، بما في ذلك الملفات القابلة للإزالة ، وكذلك محركات الأقراص الثابتة بأكملها.
تُظهر اللوحة اليسرى للبرنامج أحجام المجلدات والملفات في عرض مألوف يشبه File Explorer ، بينما يعرض الجانب الأيمن مخططًا دائريًا لتصور استخدام القرص لكل مجلد.
Disktective سهل الاستخدام نسبيًا ، لكنه يعوقه بعض القيود الرئيسية: لا تنتج ميزة التصدير إلى HTML ملفًا سهل القراءة ، ولا يمكنك حذف أو فتح مجلدات أو الملفات من داخل البرنامج ، ووحدات الحجم ثابتة ، مما يعني أنها كلها إما بالبايت ، أو بالكيلو بايت ، أو بالميغا بايت (أيًا كان ما تختاره).
SpaceSniffer
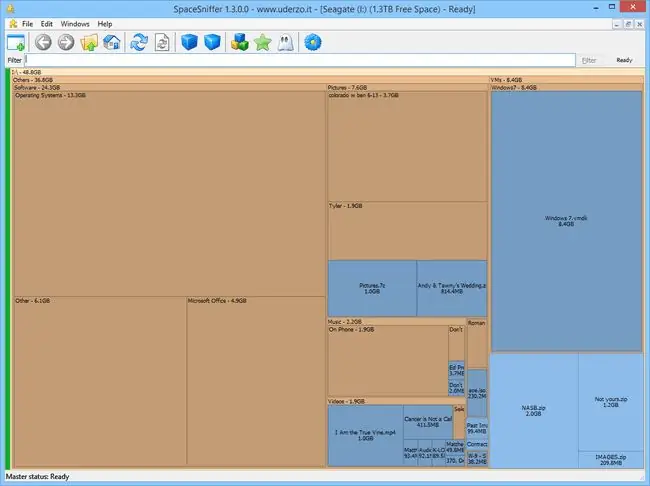
ما نحب
- يمكن تصفية النتائج بعدة طرق.
- يمكن نسخ النتائج احتياطيًا وفتحها مرة أخرى دون إعادة المسح.
- حذف الملفات من داخل البرنامج
- يمكن حفظ تقرير الملفات الكبيرة في ملف نصي.
- محمول بالكامل.
ما لا نحبه
- قد يكون من الصعب فهمها في البداية.
- يعمل فقط على نظام التشغيل Windows.
معظمنا معتاد على عرض البيانات على أجهزة الكمبيوتر الخاصة بنا في عرض القائمة ؛ ومع ذلك ، يستخدم SpaceSniffer كتل بأحجام مختلفة لإظهار أحجام المجلدات والملفات.
يؤدي النقر بزر الماوس الأيمن فوق أي مجلد أو ملف في SpaceSniffer إلى فتح القائمة نفسها التي تراها في File Explorer ، مما يعني أنه يمكنك نسخ وحذف وتنفيذ وظائف الملفات الأخرى.تتيح لك ميزة التصفية البحث في النتائج حسب نوع الملف أو الحجم أو التاريخ. يمكنك تصدير النتائج إلى ملف TXT أو ملف SpaceSniffer Snapshot.
حجم المجلد
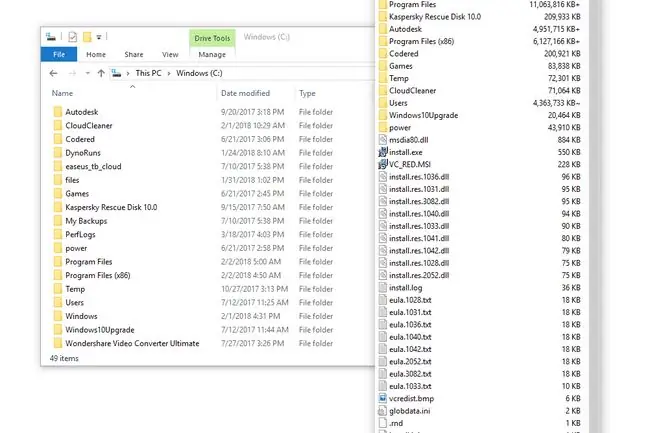
ما نحب
- يتكامل مع File Explorer.
- فرز المجلدات حسب الحجم.
- سهل الاستخدام للغاية.
ما لا نحبه
- يظهر النتائج في نافذة اضافية بدلا من النافذة التي تشاهدها
- يعمل فقط على Windows.
- وقت طويل منذ آخر تحديث.
محلل مساحة القرص هذا مفيد لأن File Explorer يوفر فقط حجم الملفات ، بدلاً من حجم المجلدات.باستخدام حجم المجلد ، يمكنك رؤية حجم كل مجلد في نافذة صغيرة. في هذه النافذة ، يمكنك فرز المجلدات حسب الحجم لمعرفة أي منها يستخدم أكبر مساحة تخزين.
في إعدادات حجم المجلد ، يمكنك تعطيل محركات الأقراص المضغوطة وأقراص DVD أو التخزين القابل للإزالة أو مشاركات الشبكة.
لا تشبه واجهة Folder Size المحللون الآخرون في هذه القائمة. إذا لم تكن بحاجة إلى مخططات وفلاتر وميزات متقدمة ، وتريد فقط فرز المجلدات حسب الحجم ، فسيعمل هذا البرنامج على ما يرام.






