ما يجب معرفته
- Expressions: انقر نقرًا مزدوجًا على رسالة / صورة / فيديو > حدد رد فعل من النافذة المنبثقة.
- تأثيرات الكاميرا (iOS 12): حدد رمز الكاميرا> star في أسفل اليسار > اختر التأثير > تم> X> تنطبق على الوسائط.
- ملاحظات مكتوبة بخط اليد: اقلب الهاتف جانبًا > حدد رسالة جاهزة ، أو استخدم إصبعك لكتابة الرسالة يدويًا.
تشرح هذه المقالة كيفية استخدام التأثيرات المتنوعة المتوفرة في iMessage على iPhone باستخدام iOS 10 والإصدارات الأحدث (على الرغم من أن بعض الخيارات المذكورة تتطلب iOS 12 أو أحدث).
إضافة التعبيرات إلى نصوص iPhone
افتح محادثة موجودة وانقر نقرًا مزدوجًا على رسالة أو صورة أو مقطع فيديو. يظهر شريط أدوات منبثق يعرض خيارات متعددة للتعبير عن الموافقة أو الرفض أو الحب أو الضحك أو الإثارة أو الارتباك. عند تحديد واحدة ، يتم إلحاقها بهذه الرسالة ليراها جميع المستلمين في المحادثة.
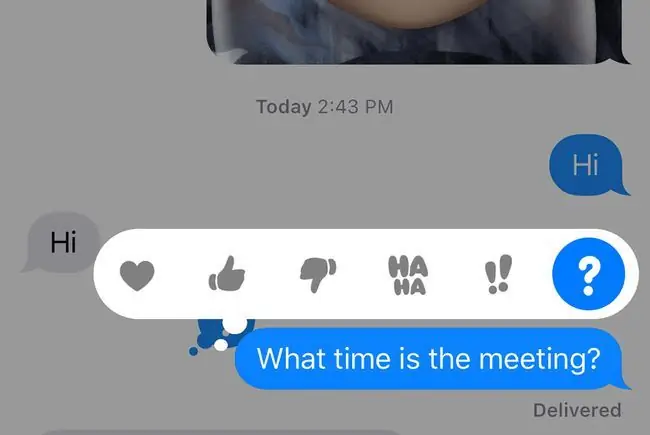
كيفية إضافة تأثيرات الكاميرا إلى الرسائل النصية لـ iPhone
إذا كان لديك جهاز يعمل بنظام iOS 12 أو أعلى ، فيمكنك إضافة تأثيرات الكاميرا إلى الرسائل النصية:
- افتح رسالة وانقر على أيقونة Cameraبجوار حقل إدخال نص iMessage.
- اضغط على Starفي الزاوية اليسرى السفلية من الشاشة.
-
يتم عرض شريط أدوات يحتوي على خيارات متعددة أسفل نافذة التقاط الصور / الفيديو:
- رمز Animoji، الذي يمثله قرد مبتسم ، يتيح لك اختيار شخصية متحركة تأخذ مكانك من الرقبة إلى أعلى. وأنت تتحرك أو تتحدث ، كذلك يفعل animoji الخاص بك. يمكن إرسال Animojis كجزء من صورة ثابتة أو مقطع فيديو في iMessage.
- أيقونة Filters، ممثلة بثلاث دوائر ملونة ، تتيح لك تطبيق واحد من أكثر من عشرة تأثيرات على صورتك قبل إرسالها.
- الخيار Text(Aa) يسمح لك بإضافة أحرف وأرقام وأحرف خاصة إلى صورة قبل إرسالها إلى شخص ما في iMessage.
- رمز الأشكال، الذي يمثله خط أحمر متعرج ، يوفر القدرة على تضمين الأسهم المتحركة وعلامات الاختيار والألعاب النارية والعناصر الأخرى في الصور ومقاطع الفيديو الخاصة بك.
Animojis و Memojis متاحان فقط على iPhone X والطرازات الأحدث.

Image - حدد التأثير الذي تريد استخدامه وانقر فوق تم.
- اضغط على Xفي الزاوية العلوية اليمنى من الشاشة. التأثير جاهز لالتقاطه في صورة أو مقطع فيديو.
- اختر مقطع فيديو أو صورة من ألبومات صور iPhone الخاصة بك ، أو التقط واحدة جديدة باستخدام واجهة كاميرا iPhone.
كيفية إضافة ملاحظات مكتوبة بخط اليد إلى رسائل iPhone
يمكنك إضافة ملاحظات مكتوبة بخط اليد باستخدام iMessage:
- افتح رسالة وأدر جهاز iPhone الخاص بك جانبًا بحيث يكون في الوضع الأفقي.
-
رسائل مكتوبة بخط اليد ، بما في ذلك مرحبًا ، شكرًا لك ، و تهانينا تظهر في الأسفل من الشاشة. اضغط على خيار لإضافته إلى محادثة iMessage الخاصة بك ، ثم انقر فوق Done.

Image -
لإرسال رسالة مكتوبة بخط اليد مخصصة ، استخدم إصبعك أو القلم للكتابة في المساحة الفارغة المتوفرة. عندما تشعر بالرضا عن رسالتك ، انقر فوق تم. إذا كنت بحاجة إلى غرفة إضافية ، فانقر فوق الرمز >على الجانب الأيمن من الرسالة.
كيفية إضافة تأثيرات الفقاعات إلى رسائلك النصية
استخدم تأثيرات الفقاعات لإضافة التركيز على رسائل iPhone الخاصة بك:
- اكتب رسالتك أو أدخل صورة ، ثم اضغط مع الاستمرار على سهم لأعلىبجوار الرسالة الجديدة.
- تظهر سلسلة من تأثيرات الفقاعات ، بما في ذلك Slam ، Loud ، لطيف ، و حبر غير مرئي. اضغط على النقطة الرمادية بجانب التأثير لترى معاينة كيف ستبدو الرسالة الجديدة.
-
اضغط على سهم لأعلىلتطبيق تأثير الفقاعة وإرسال الرسالة.

Image
كيفية إضافة تأثيرات ملء الشاشة إلى الرسائل النصية لـ iPhone
تضيف تأثيرات ملء الشاشة تركيزًا أكبر إلى نصوصك:
- اكتب رسالتك أو أدخل صورة ، ثم اضغط مع الاستمرار على سهم لأعلىبجوار الرسالة الجديدة.
- اضغط على علامة التبويب Screenفي الجزء العلوي من الشاشة.
-
معاينة لرسالتك الجديدة مع تطبيق تأثير ملء الشاشة Echo المطبق. اسحب لليسار لمعاينة تأثيرات ملء الشاشة الأخرى ، بما في ذلك Spotlight ، Balloons ، Confetti ،Love ،Lasers ،Fireworks ،Shooting Star ، andاحتفال
-
اضغط على سهم لأعلى لإرسال الرسالة مع تطبيق تأثير ملء الشاشة. للإلغاء ، انقر فوق Xأسفل السهم.

Image






