ما يجب معرفته
- الهاتف المحمول والويب: ابدأ دفق المحتوى > انقر فوق الفيديو مرة واحدة. انقر على رمز مربع أبيضفي الزاوية العلوية اليمنى.
- اضغط على لغة الترجمة التي تريد أن تظهر. للخروج ، انقر فوق سهم الرجوعفي الزاوية العلوية اليسرى.
- ستختلف التعليمات إذا كنت تستخدم ملحقات البث مثل Apple TV أو Roku.
تشرح هذه المقالة كيفية تشغيل أو إيقاف تشغيل الترجمة في خدمة البث Disney +. تنطبق الإرشادات التالية على تطبيق Disney + على الهواتف الذكية والأجهزة اللوحية التي تعمل بنظامي التشغيل iOS و Android والويب ووحدات تحكم ألعاب الفيديو Xbox One و PlayStation 4 و Chromecast و Amazon Fire TV و Apple TV و Roku.
كيفية الحصول على ترجمات على Disney Plus
عملية تشغيل ترجمات Disney + متشابهة جدًا عبر العديد من الأنظمة الأساسية المدعومة ولكن هناك بعض الاختلافات الدقيقة.
تطبيقات الجوال والويب
إذا كنت تستخدم تطبيقات Android أو iOS Disney + أو كنت تشاهد في متصفح ويب ، فإن خطوات تشغيل الترجمة والتعليقات التوضيحية هي نفسها.
-
ابدأ تشغيل فيلم أو حلقة تلفزيونية من Disney + كما تفعل عادةً.

Image -
اضغط على الفيديو مرة واحدة لعرض مجموعة متنوعة من الخيارات والمعلومات.
إذا كنت تشاهد على جهاز كمبيوتر ، فيمكنك أيضًا تحريك مؤشر الماوس فوق الفيديو قيد التشغيل لتنشيط خيارات قائمة Disney +.
-
اضغط على أيقونة المربع الأبيض في الزاوية اليمنى العليا من الشاشة. يجب أن تظهر قائمة بخيارات الصوت والترجمة.

Image -
اضغط على لغة الترجمة التي تريد ظهورها.

Image -
إذا كنت تشاهد Disney + عبر متصفح الويب ، فيمكنك أيضًا النقر فوق Settingsرمز الترس في الزاوية العلوية اليمنى لتغيير حجم ولون وخط ترجمة Disney +.

Image -
عندما تكون جاهزًا ، انقر على السهم رجوعفي الزاوية العلوية اليسرى.

Image
Chromecast
إذا كنت تستخدم Chromecast لمشاهدة Disney + على التلفزيون ، فستحتاج إلى إدارة إعدادات الترجمة في التطبيق أو متصفح الويب باستخدام الخطوات أعلاه.
أجهزة Xbox و PlayStation
لإظهار خيارات الترجمة في تطبيق Disney + على وحدة تحكم Xbox One أو PlayStation 4 ، كل ما عليك فعله هو النقر على Upعلى لوحة D الخاصة بوحدة التحكم أثناء يتم عرض فيلم أو حلقة.
يجب أن تظهر خيارات الترجمة عبر الجزء العلوي من الشاشة والتي يمكنك التمرير أفقيًا لتحديد اللغة التي تريدها.
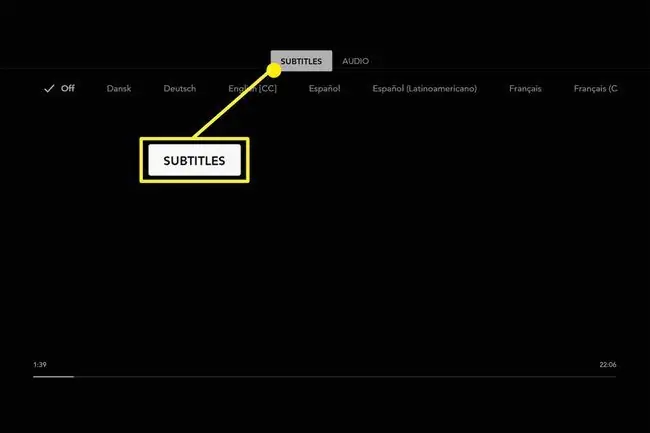
Amazon Fire TV
يمكن استدعاء إعدادات الترجمة الخاصة بـDisney + لتطبيق Amazon Fire TV بنفس الطريقة المستخدمة لوحدات تحكم ألعاب الفيديو. ما عليك سوى النقر فوق جهاز التحكم عن بُعد لإظهار قائمة الترجمة ثم تحديد لغتك المفضلة.
Apple TV
يمكن تنشيط قائمة الترجمة Disney + إما عن طريق التمرير لأسفل على جهاز تحكم Apple TV الخاص بك أو عن طريق الضغط لفترة طويلة على الزر Center.
Roku
أثناء مشاهدة شيء ما على Disney + ، اضغط على الزر على جهاز التحكم عن بُعد Roku. سيؤدي هذا إلى إظهار خيارات لغة الترجمة لتختار من بينها.
كيفية إيقاف تشغيل الترجمات على Disney Plus
يمكن إيقاف تشغيل الترجمة في تطبيقات Disney + عن طريق تكرار الخطوات المذكورة أعلاه لإظهار قائمة الترجمة على جهازك المفضل وتحديد Off.
يمكن تغيير إعدادات الترجمة في تطبيق Disney + عدة مرات كما تريد. لا يتم تغيير اللغة في الإعدادات بشكل دائم.
ما هي اللغات المتوفرة في التسميات التوضيحية لـ Disney Plus؟
ستختلف لغات الترجمة المتوفرة على Disney + اختلافًا كبيرًا من عرض إلى آخر ومن فيلم إلى فيلم. تميل المنتجات الجديدة إلى أن يكون لديها مجموعة متنوعة من اللغات للاختيار من بينها من الإصدارات القديمة ولكن ستكون هناك دائمًا استثناءات.
سيختلف أيضًا مدى توفر التسميات التوضيحية.






