الملف المخفي هو أي ملف تم تشغيل السمة المخفية فيه. تمامًا كما تتوقع ، يكون الملف أو المجلد الذي تم تشغيله بهذه السمة غير مرئي أثناء تصفح المجلدات - لا يمكنك رؤية أي منها دون السماح صراحة برؤيتها جميعًا.
يتم تكوين معظم أجهزة الكمبيوتر التي تعمل بنظام التشغيل Windows بشكل افتراضي لعدم عرض الملفات المخفية.
السبب في وضع علامة على بعض الملفات والمجلدات تلقائيًا على أنها مخفية هو أنها ، على عكس البيانات الأخرى مثل الصور والمستندات ، ليست ملفات يجب تغييرها أو حذفها أو نقلها. غالبًا ما تكون هذه الملفات مهمة متعلقة بنظام التشغيل.تحتوي كل من أجهزة الكمبيوتر التي تعمل بنظام Windows و macOS على ملفات مخفية.
كيفية إظهار أو إخفاء الملفات المخفية في Windows
قد تحتاج أحيانًا إلى رؤية الملفات المخفية ، على سبيل المثال إذا كنت تقوم بترقية برنامج يتطلب منك تحديد ملف معين مخفي عن العرض العادي أو إذا كنت تقوم باستكشاف الأخطاء وإصلاحها أو إصلاح مشكلة معينة. خلاف ذلك ، من الطبيعي ألا تتفاعل أبدًا مع الملفات المخفية.
ملف pagefile.sys هو ملف مخفي شائع في Windows. ProgramData هو مجلد مخفي قد تراه عند عرض العناصر المخفية. في الإصدارات الأقدم من Windows ، تتضمن الملفات المخفية الشائعة msdos.sys و io.sys و boot.ini.
يعد تكوين Windows لإظهار أو إخفاء كل ملف مخفي مهمة سهلة نسبيًا. ما عليك سوى تحديد أو إلغاء تحديد إظهار الملفات والمجلدات ومحركات الأقراص المخفيةمن خيارات المجلد. راجع برنامجنا التعليمي كيفية إظهار أو إخفاء الملفات المخفية في Windows للحصول على إرشادات أكثر تفصيلاً.
تذكر أنه يجب على معظم المستخدمين إخفاء الملفات المخفية. إذا كنت بحاجة إلى إظهار الملفات المخفية لأي سبب من الأسباب ، فمن الأفضل إخفاؤها مرة أخرى عند الانتهاء من استخدامها.
يعد استخدام أداة مجانية للبحث عن الملفات مثل كل شيء طريقة أخرى لعرض الملفات والمجلدات المخفية. يعني الانتقال إلى هذا المسار أنك لن تحتاج إلى إجراء أي تغييرات على الإعدادات في Windows ، ولكنك لن تتمكن أيضًا من رؤية العناصر المخفية في طريقة عرض File Explorer العادية. بدلاً من ذلك ، ما عليك سوى البحث عنها وفتحها من خلال أداة البحث.
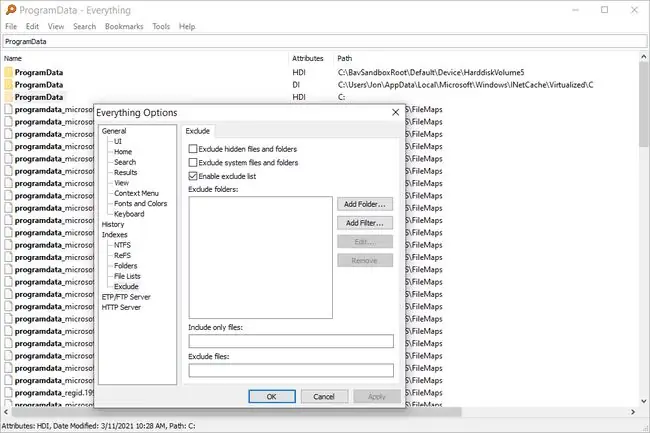
كيفية إخفاء الملفات والمجلدات في Windows
لإخفاء ملف هو أمر مباشر مثل النقر بزر الماوس الأيمن (أو الضغط مع الاستمرار على شاشات اللمس) على الملف واختيار خصائص ، متبوعًا بتحديد المربع المجاور لـ Hidden في قسم Attributes من علامة التبويب General. إذا قمت بتكوين الملفات المخفية لإظهارها ، فسترى أن رمز الملف المخفي حديثًا أخف قليلاً من الملفات غير المخفية. هذه طريقة سهلة لمعرفة الملفات المخفية وأيها ليست كذلك.
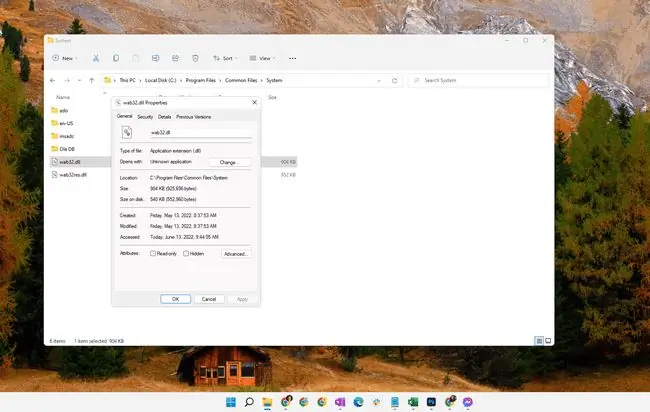
يتم إخفاء مجلد بشكل مشابه عبر قائمة Propertiesباستثناء أنه عند تأكيد تغيير السمة ، يتم سؤالك عما إذا كنت تريد تطبيق التغيير على هذا المجلد فقط أو إلى هذا المجلد بالإضافة إلى جميع مجلداته الفرعية وملفاته.الخيار لك ، والنتيجة واضحة تمامًا كما تبدو.
اختيار إخفاء المجلد فقط سيخفي هذا المجلد من الظهور في File Explorer ، لكنه لن يخفي الملفات الفعلية الموجودة بداخله. يستخدم الخيار الآخر لإخفاء كل من المجلد وجميع البيانات الموجودة بداخله ، بما في ذلك أي مجلدات فرعية وملفات المجلدات الفرعية.
يمكن إخفاء ملف أو مجلد معين باستخدام نفس الخطوات المذكورة أعلاه. لذلك ، إذا كنت تخفي مجلدًا مليئًا بالعناصر المخفية واخترت فقط إيقاف تشغيل السمة المخفية لهذا المجلد فقط ، فستظل أي ملفات أو مجلدات بداخله مخفية.
على جهاز Mac ، يمكنك إخفاء المجلدات بسرعة باستخدام الأمر chflags hidden / path / to / file-or-folderفي Terminal. استبدل "مخفي" بـ "nohidden" لإظهار المجلد أو الملف.
أشياء يجب تذكرها حول الملفات المخفية
في حين أنه من الصحيح أن تشغيل السمة المخفية لملف حساس سيجعله "غير مرئي" للمستخدم العادي ، يجب ألا تستخدمه كوسيلة لإخفاء ملفاتك بأمان من أعين المتطفلين.من السهل على أي شخص إخفاء ملف / مجلد مخفي ، كما ترى أعلاه. بدلاً من ذلك ، فإن أداة تشفير الملفات الحقيقية أو برنامج تشفير القرص الكامل هي السبيل للذهاب.
على الرغم من أنه لا يمكنك رؤية الملفات المخفية في ظل الظروف العادية ، فإن هذا لا يعني أنها فجأة لم تعد تشغل مساحة على القرص. بمعنى آخر ، يمكنك إخفاء جميع الملفات التي تريدها لتقليل الفوضى المرئية ، لكنها ستظل تشغل مساحة على القرص الصلب.
عند استخدام الأمر dir من سطر الأوامر في Windows ، يمكنك استخدام مفتاح التبديل / a لسرد الملفات المخفية مع الملفات غير المخفية ، حتى إذا كانت الملفات المخفية لا تزال مخفية في File Explorer. على سبيل المثال ، بدلاً من استخدام الأمر dir فقط لإظهار جميع الملفات في مجلد معين ، قم بتنفيذ dir / a بدلاً من ذلك. أكثر فائدة ، يمكنك استخدام dir / a: hلسرد الملفات المخفية فقط في هذا المجلد المحدد.
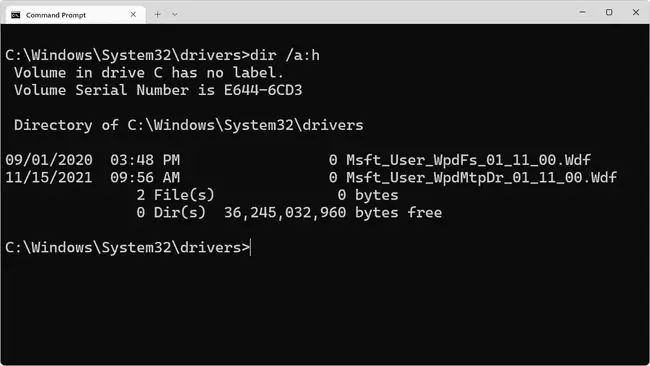
قد تمنع بعض برامج مكافحة الفيروسات تغيير سمات ملفات النظام المخفية الهامة. إذا كنت تواجه مشكلة في تشغيل سمة ملف أو إيقاف تشغيلها ، فحاول تعطيل برنامج مكافحة الفيروسات مؤقتًا ومعرفة ما إذا كان ذلك يحل المشكلة.
يمكن لبعض برامج الجهات الخارجية ، مثل مجلد IObit's Protected Folder و My Lockbox ، إخفاء الملفات والمجلدات خلف كلمة مرور دون استخدام السمة المخفية ، مما يعني أنه من غير المجدي في هذه المواقف محاولة تبديل السمة من أجل رؤيتها البيانات.
بالطبع ، هذا ينطبق أيضًا على برامج تشفير الملفات. لا يمكن فتح مجلد مخفي على محرك أقراص ثابت يقوم بتخزين الملفات والمجلدات السرية المخفية بعيدًا عن العرض ولا يمكن الوصول إليها إلا من خلال كلمة مرور فك التشفير ، وذلك ببساطة عن طريق تغيير السمة المخفية. وبالمثل ، لن يؤدي تبديل السمة المخفية إلى تشفير الملف مثل برنامج التشفير.
في هذه الظروف ، "الملف المخفي" أو "المجلد المخفي" ليس له علاقة بالسمة المخفية ؛ ستحتاج إلى البرنامج الأصلي و / أو كلمة المرور الصحيحة و / أو ملف المفتاح للوصول إلى البيانات المخفية.
التعليمات
كيف تنشئ مجلدًا مشتركًا مخفيًا؟
في Windows 10 ، انتقل إلى المجلد الذي تريد مشاركته في File Explorer ، ثم انقر بزر الماوس الأيمن فوقه وحدد Properties> Sharing> مشاركة متقدمة > مشاركة هذا المجلد ضمن الإعدادات ، امنح المجلد اسمًا متبوعًا بعلامة الدولار($) ، ثم حدد تطبيق >OK >Share ستحتاج إلى اختيار من تريد شارك المجلد مع ومنحهم أذونات القراءة / الكتابة.
كيف تنشئ مجلدًا مخفيًا على Android؟
أنشئ مجلدًا جديدًا يبدأ اسم ملفه بـ dot(.). هذا يخبر نظام التشغيل Android بتجاهل الملف. لا يزال قابلاً للعرض في مدير الملفات ، ولكن يمكنك الانتقال إلى الإعدادات> إعدادات العرض وإلغاء تحديد إظهار الملفات المخفية لإخفائها هناك أيضًا.
لماذا يتم إخفاء مجلد Appdata؟
مجلد Appdata مخفي بشكل افتراضي لأن معظم الناس ليس لديهم سبب للتلاعب به. نظرًا لأنه مجلد نظام ، فهو مطلوب للعديد من التطبيقات التي تعمل على جهاز الكمبيوتر الخاص بك ، وقد يؤدي العبث به إلى إتلاف نظامك.






