ما يجب معرفته
- قم بتوصيل فلاش أو محرك أقراص ثابت. انقر فوق تسريع نظاميمن القائمة المنبثقة.
- انقر استخدم هذا الجهازلتعيين مقدار المساحة المستخدمة.
- لإيقاف تشغيل ReadyBoost ، انقر بزر الماوس الأيمن فوق حرف محرك الأقراص و انقر بزر الماوس الأيسر فوق خصائصفي الجزء السفلي.
تشرح هذه المقالة كيفية تسريع Windows 7 باستخدام ReadyBoost ، وهي تقنية غير معروفة تستخدم مساحة خالية على محرك أقراص فلاش (يُعرف أيضًا باسم محرك الإبهام أو محرك USB) لزيادة ذاكرة النظام. يتوفر ReadyBoost أيضًا في أنظمة التشغيل Windows 8 و 8.1 و 10.
اعتبارًا من يناير 2020 ، لم تعد Microsoft تدعم Windows 7. نوصي بالترقية إلى Windows 10 لمواصلة تلقي تحديثات الأمان والدعم الفني.
ReadyBoost هي طريقة رائعة لجعل جهاز الكمبيوتر الخاص بك أسرع وأكثر كفاءة من خلال زيادة حجم ذاكرة الوصول العشوائي أو الذاكرة المؤقتة التي يمكن لجهاز الكمبيوتر الوصول إليها. هذه هي الخطوات التي يجب عليك اتخاذها لإعداد جهاز الكمبيوتر الخاص بك لاستخدام ReadyBoost:
ما هو ReadyBoost
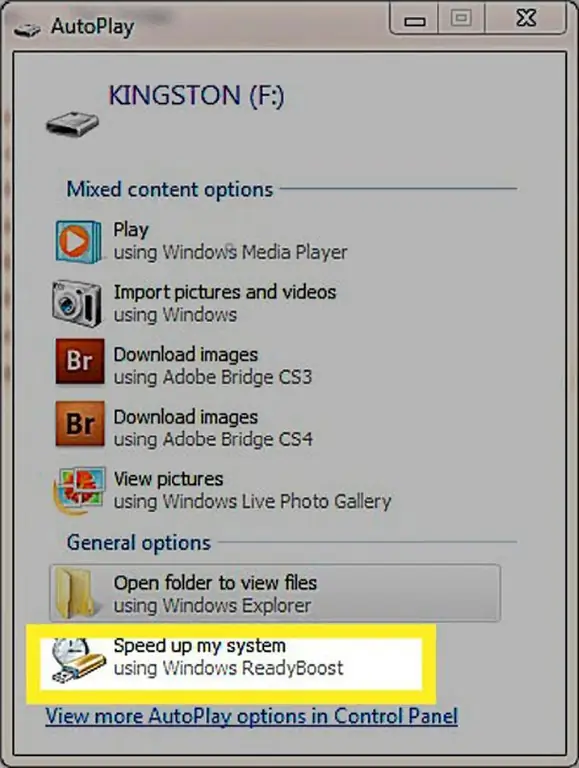
أولاً ، أنت بحاجة إلى محرك أقراص - إما محرك أقراص محمول أو محرك أقراص ثابت خارجي. يجب أن يحتوي محرك الأقراص على مساحة خالية تبلغ 1 غيغابايت على الأقل ويفضل أن يكون ذلك من ضعفين إلى أربعة أضعاف مساحة ذاكرة الوصول العشوائي في نظامك. لذلك ، إذا كان جهاز الكمبيوتر الخاص بك يستخدم 1 جيجابايت من ذاكرة الوصول العشوائي المدمجة ، فإن محرك الأقراص الثابتة الذي يحتوي على 2 جيجابايت إلى 4 جيجابايت من المساحة الخالية يعد مثاليًا. عندما تقوم بتوصيل محرك الأقراص ، سيحدث أحد شيئين. من المرجح أن تظهر قائمة التشغيل التلقائي عندما يتعرف Windows على محرك الأقراص الثابتة الجديد. الخيار الذي تريده هو الخيار الموجود في الأسفل والذي يقول تسريع نظامي- انقر فوقه.
إذا لم يظهر التشغيل التلقائي ، فابحث عن محرك الأقراص المحمول. انقر بزر الماوس الأيمن فوق اسم محرك الأقراص ثم انقر فوق فتح التشغيل التلقائي. انقر فوق تسريع نظاميعنصر.
البحث عن التشغيل التلقائي
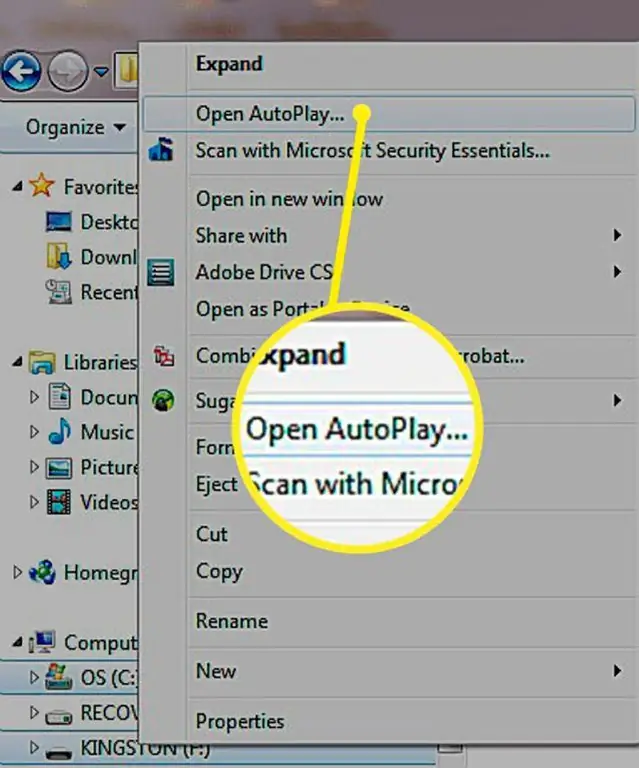
انقر بزر الماوس الأيمن فوق محرك الأقراص الذي تستخدمه لـ ReadyBoost ثم انقر فوق فتح التشغيل التلقائي.
خيارات ReadyBoost
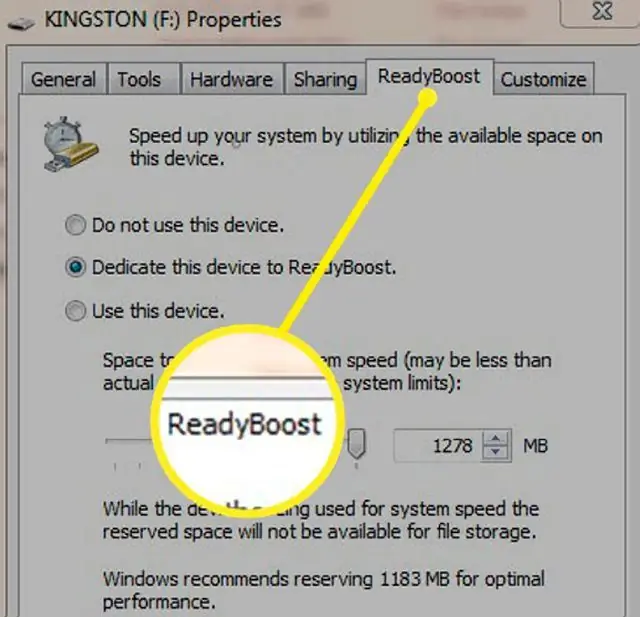
النقر على تسريع نظامي ينقلك إلى علامة التبويب ReadyBoost في قائمة خصائص محرك الأقراص. ستجد هنا ثلاثة خيارات. لا تستخدم هذا الجهاز لإيقاف تشغيل ReadyBoost. يقول زر الاختيار الأوسط خصص هذا الجهاز لـ ReadyBoostسيستخدم هذا الجهاز كل المساحة المتوفرة على محرك الأقراص لذاكرة الوصول العشوائي. يحسب المبلغ الإجمالي المتاح ويخبرك كم هو. لا يمكنك ضبط شريط التمرير بهذا الخيار.
تكوين مساحة ReadyBoost
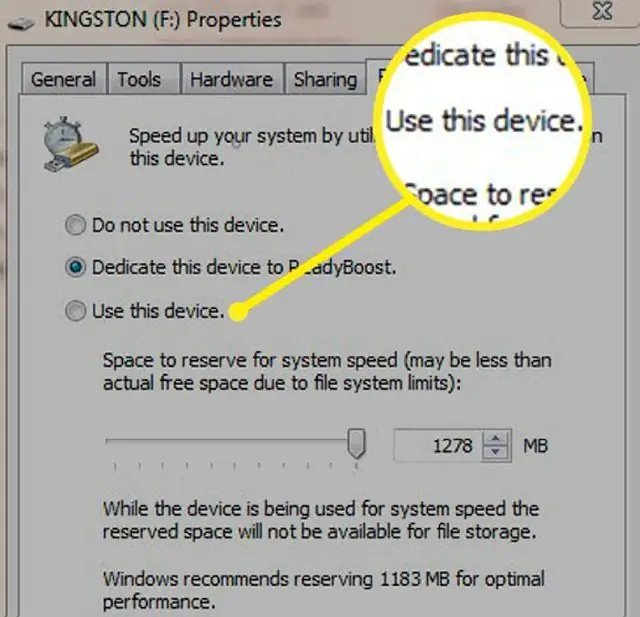
الخيار السفلي ، استخدم هذا الجهاز ، يسمح لك بتعيين مقدار المساحة المستخدمة ، إما من خلال شريط التمرير أو الأسهم لأعلى ولأسفل.لترك مساحة خالية متبقية على محرك الأقراص ، قم بتعيين المقدار أقل من إجمالي المساحة الخالية على محرك الأقراص الخاص بك. بعد النقر فوق OK أو Applyفي الجزء السفلي من النافذة ، ستحصل على نافذة منبثقة تخبرك أن ReadyBoost يقوم بتكوين ذاكرة التخزين المؤقت الخاصة بك. بعد لحظات قليلة ، يمكنك استخدام جهاز الكمبيوتر الخاص بك وسترى زيادة السرعة من ReadyBoost.
لتحديد مقدار مساحة محرك الأقراص لتخصيصها لـ ReadyBoost ، انقر فوق الزر السفلي وأدخل المبلغ.
إيقاف تشغيل ReadyBoost
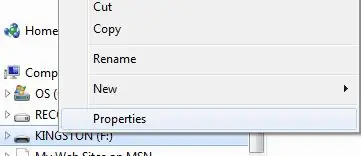
بمجرد إعداد محرك الأقراص باستخدام ReadyBoost ، فلن يحرر مساحة محرك الأقراص حتى يتم إيقاف تشغيله. حتى إذا أخذت محرك الأقراص هذا وقمت بتوصيله بجهاز كمبيوتر آخر ، فلن يكون لديك المساحة الخالية التي خصصتها لـ ReadyBoost. لإيقاف تشغيله ، ابحث عن الفلاش أو القرص الصلب الخارجي. انقر بزر الماوس الأيمن فوق حرف محرك الأقراص وانقر بزر الماوس الأيسر خصائصفي الأسفل.
ابحث عن خصائص Drive لإيقاف تشغيل ReadyBoost
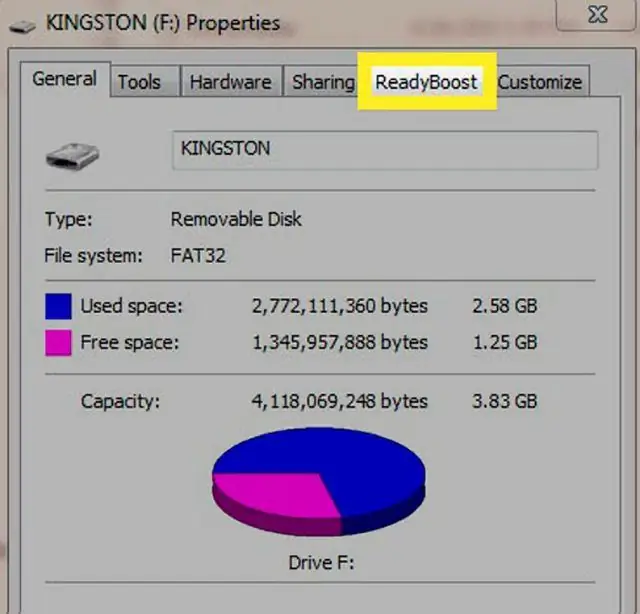
انقر فوق زر الاختيار لا تستخدم هذا الجهازمن قائمة ReadyBoost. هذا الخيار يحرر مساحة على محرك الأقراص الخاص بك مرة أخرى.






