ما يجب معرفته
- أولاً ، ضع سماعات الأذن في وضع الاقتران من خلال ارتدائها أثناء الشحن والضغط / الإمساك بكلتا لوحتَي اللمس.
- انتقل إلى قائمة أجهزة Bluetooth على الكمبيوتر المحمول الذي يعمل بنظام Apple أو Windows وابحث عن Galaxy Buds في قائمة "الأجهزة المتاحة".
توفر هذه المقالة إرشادات لتوصيل سماعات أذن Samsung بأجهزة الكمبيوتر المحمولة ، بما في ذلك أجهزة الكمبيوتر التي تعمل بنظام Windows و Mac.
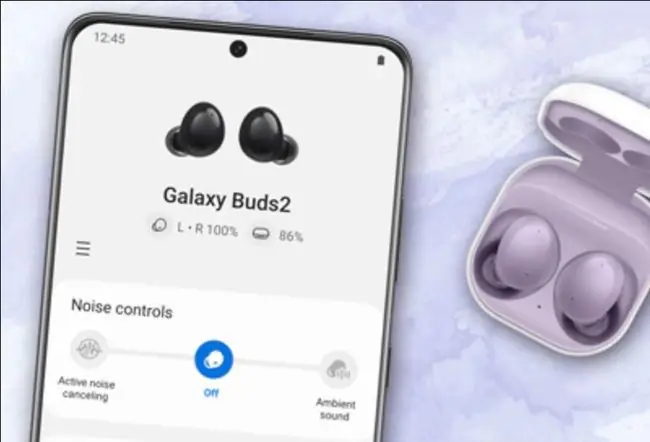
كيف أقوم بتوصيل سماعات أذن Samsung بجهاز الكمبيوتر المحمول الخاص بي؟
عند فتح علبة Galaxy Buds أو Galaxy Buds Live أو Galaxy Buds Pro ، يجب أن يمنحك جهاز Samsung Galaxy المتوافق نافذة منبثقة تلقائية لإقرانها. ولكن ، ماذا لو كنت تريد إقران Galaxy Buds بجهاز كمبيوتر محمول للاستخدام أثناء العمل أو الدراسة؟
بعض الخطوات البسيطة ضرورية لتوصيل سماعات أذن Samsung بجهاز كمبيوتر محمول ، وهي مختلفة قليلاً اعتمادًا على نظام التشغيل الذي تقوم بتشغيله.
كيفية توصيل Samsung Earbuds بجهاز كمبيوتر محمول يعمل بنظام Windows
ستحتوي أجهزة الكمبيوتر الشخصي التي تعمل بنظام Windows على تعليمات مختلفة قليلاً بناءً على الإصدار الذي تقوم بتشغيله ، ولكن الخطوات التالية ستوصلك إلى القوائم الصحيحة.
-
إذا لم تقم مطلقًا بإقران سماعات الأذن بجهاز ما ، فإن فتح العلبة ببساطة سيضعها في وضع الإقران. إذا قمت بإقرانهما مسبقًا بهاتف أو جهاز آخر ، فضع سماعات الأذن في أذنيك واضغط مع الاستمرار على لوحتَي اللمس حتى تسمع سلسلة من الأصوات تشير إلى أنك في وضع الإقران.
-
انتقل إلى قائمة الأجهزة في الكمبيوتر المحمول. في Windows 10 ، يوجد هذا في قائمة Settings.

Image -
بعد ذلك ، انقر فوق Bluetooth والأجهزة الأخرى(إذا لم تكن محددة بالفعل).

Image -
من هنا ، ستحدد إضافة Bluetooth أو أي جهاز آخر، وطالما أن Samsung Buds في وضع الاقتران (كما هو موضح في الخطوة 1) ، فسوف تظهر في هذه القائمة.

Image - حددها ، وسيتم الآن إقران Galaxy Buds بجهاز الكمبيوتر المحمول. الآن ، يجب أن يكون هذا الكمبيوتر المحمول افتراضيًا عند تشغيله مرة أخرى.
كيفية توصيل Samsung Earbuds بجهاز كمبيوتر محمول Mac
تعمل جميع أجهزة كمبيوتر Mac المحمولة التي تعمل بنظام macOS بنفس الطريقة وتتطلب منك الانتقال إلى قائمة Bluetooth. إليك كيفية القيام بذلك.
- إذا لم تقم مطلقًا بإقران سماعات الأذن بجهاز ما ، فإن فتح العلبة ببساطة سيضعها في وضع الإقران. إذا قمت بإقرانهما مسبقًا بهاتف أو جهاز آخر ، فضع سماعات الأذن في أذنيك واضغط مع الاستمرار على لوحتَي اللمس حتى تسمع سلسلة من الأصوات تشير إلى أنك في وضع الإقران.
-
انتقل إلى قسم Bluetooth في قائمة تفضيلات النظامعلى نظام macOS.

Image -
إذا لم تقم مطلقًا بإقران سماعات الأذن بجهاز ما ، فإن فتح العلبة ببساطة سيضعها في وضع الإقران. إذا قمت بإقرانهما مسبقًا بهاتف أو جهاز آخر ، فضع سماعات الأذن في أذنيك واضغط مع الاستمرار على لوحتَي اللمس حتى تسمع سلسلة من الأصوات تشير إلى أنك في وضع الإقران.

Image
نصيحة سريعة
طالما أن سماعات الأذن الخاصة بك في وضع الاقتران كما هو موضح في الخطوة 1 ، يجب أن تظهر تلقائيًا في الجزء السفلي من قائمة الأجهزة أسفل شريط رمادي رفيع. انقر فوق Connect بجوار Samsung buds، وتم إقرانهما الآن. يجب أن يكون هذا الكمبيوتر المحمول افتراضيًا عند تشغيله مرة أخرى.
التعليمات
كيف أقوم بتوصيل سماعات الأذن من Samsung بجهاز iPhone الخاص بي؟
من الأفضل دائمًا الانتقال إلى قائمة Bluetooth لجميع الأجهزة الأخرى المقترنة بسماعات الأذن للحصول على اقتران أكثر وضوحًا. من هنا ، حدد موقع Galaxy Earbuds في قائمة أجهزة Bluetooth وحدد Forget أو Unpair سيضمن القيام بذلك دخولهم في وضع الاقتران بسهولة أكبر.
كيف أقوم بتوصيل سماعات أذن Samsung بتلفزيون Samsung الخاص بي؟
إذا كان لديك Samsung Galaxy Buds + أو Galaxy Buds Live ، فيمكنك تنزيل تطبيق Samsung Galaxy Buds من App Store ، وتحديد طرازك ، وتوصيلها بجهازك. إذا كنت لا تستطيع استخدام تطبيق Galaxy Buds أو تفضل عدم استخدامه ، فضع سماعات الأذن في وضع الإقران وحددها من الإعدادات> Bluetooth> أجهزة أخرى على جهاز iPhone الخاص بك.






