ما يجب معرفته
- قم بتنزيل Rufus ، ثم افتحه على جهاز الكمبيوتر الخاص بك.
- افتح Windows 8 ISO في هذا البرنامج لإنشاء جهاز USB قابل للتمهيد.
- قم بتشغيل جهاز الكمبيوتر الخاص بك من هذا الجهاز لبدء تثبيت Windows.
تشرح هذه المقالة كيفية تثبيت Windows 8 أو 8.1 باستخدام جهاز USB. يتضمن أيضًا حلًا بديلًا لتثبيت Windows 8 على نظام قائم على UEFI.
التحضير للتثبيت
إذا كنت ترغب في تثبيت Windows 8 من جهاز USB ، فأنت بحاجة إلى الحصول على ملفات الإعداد من DVD إلى محرك USB.ببساطة نسخها هناك لن يجدي نفعا. بغض النظر عما إذا كان لديك قرص DVD لنظام التشغيل Windows 8 تحتاج إلى الحصول عليه على محرك أقراص محمول أو ملف ISO لنفس الهدف ، سيساعدك البرنامج التعليمي التالي في نسخ ملفات التثبيت إلى محرك أقراص فلاش.
إنها عملية بسيطة نسبيًا تستغرق من 20 إلى 30 دقيقة ، اعتمادًا على تنسيق نسختك من Windows 8 وسرعة الكمبيوتر.
يعمل نسخ ملف ISO على محرك أقراص USB كما هو موضح في هذه المقالة وما يلي بشكل جيد لمستخدمي Windows 11/10.
لإكمال هذه العملية ، تحتاج:
- محرك أقراص فلاش (4 غيغابايت ل 32 بت و 8 غيغابايت لـ 64 بت).
- A Windows 8 / 8.1 DVD أو ISO.
- الوصول إلى جهاز كمبيوتر يعمل (مع محرك أقراص DVD إذا كان لديك Windows 8 DVD) مع تثبيت Windows 11 أو Windows 10 أو Windows 8 أو Windows 7.
كيفية تثبيت Windows 8 أو 8.1 من جهاز USB
إذا كان لديك ملف Windows 8 ISO وتريد ذلك على محرك أقراص فلاش ، فابدأ بالخطوة 2. إذا كان لديك قرص DVD لنظام التشغيل Windows 8 وتحتاج إلى ذلك على محرك أقراص فلاش ، فابدأ بالخطوة 1.
تعد الحاجة إلى تثبيت Windows 8 أو Windows 8.1 من جهاز USB أمرًا شائعًا لأن معظم أجهزة الكمبيوتر الجديدة لم تعد تحتوي على محركات أقراص ضوئية. إليك كيفية التثبيت من USB.
-
قم بإنشاء ملف ISO من قرص DVD لنظام التشغيل Windows 8. إنه الإجراء الذي تقوم من خلاله بإنشاء ملف واحد ، يسمى صورة ISO ، يحتوي على جميع البيانات المخزنة على قرص DVD الخاص بإعداد Windows 8.
بمجرد الحصول على صورة ISO ، عد إلى هنا وتابع هذا البرنامج التعليمي لشرح كيفية الحصول عليها على محرك أقراص فلاش.
إذا كنت تعرف بالفعل كيفية إنشاء ملفات ISO باستخدام برنامجك المفضل ، والذي يُسمى غالبًا "النسخ من القرص المضغوط" ، فافعل ذلك بأي طريقة اعتدت القيام بها. ومع ذلك ، إذا لم تقم مطلقًا بإنشاء برنامج أو لم يكن لديك برنامج مثبت حاليًا يقوم بذلك ، فالرجاء الاطلاع على البرنامج التعليمي المرتبط أعلاه للحصول على إرشادات كاملة حول القيام بذلك باستخدام برنامج مجاني.
-
انسخ ملف ISO على محرك أقراص USB. لقد جعلك هذا الدليل تستخدم برنامج Rufus المجاني ، ولكن أي برنامج مشابه يجب أن ينجز المهمة أيضًا.

Image انتبه جيدًا إلى مخطط التقسيم و نظام الهدف خيارات. إذا كان لديك نظام قائم على UEFI ، فقم بتغيير هذه الخيارات إلىGPT وUEFI (غير CSM) ، على التوالي.
-
قم بالتمهيد من جهاز USB الذي أنشأته للتو لبدء عملية تثبيت Windows 8. يجب أن تقوم الآن بالتثبيت من جهاز USB.
إذا لم تبدأ عملية إعداد Windows 8 ، فستحتاج على الأرجح إلى تغيير ترتيب التمهيد في BIOS.
تمهيد إعداد Windows 8 على نظام قائم على UEFI
إذا كان لديك نظام قائم على UEFI ، ولا يزال يتعذر عليك تشغيل إعداد Windows 8 من محرك أقراص فلاش ، حتى بعد اتباع الإرشادات أعلاه ، فلا يزال هناك حل بديل قد يعمل من أجلك.
للتغلب على هذه المشكلة:
- بعد الخطوة 2 أعلاه ، انسخ جميع الملفات من محرك أقراص فلاش إلى مجلد على جهاز الكمبيوتر الخاص بك.
- قم بتهيئة محرك الأقراص المحمول يدويًا باستخدام نظام الملفات FAT32 الأقدم.
-
انسخ جميع الملفات من المجلد الذي أنشأته في الخطوة 1 مرة أخرى إلى محرك الأقراص المحمول.
- كرر الخطوة 3 أعلاه.
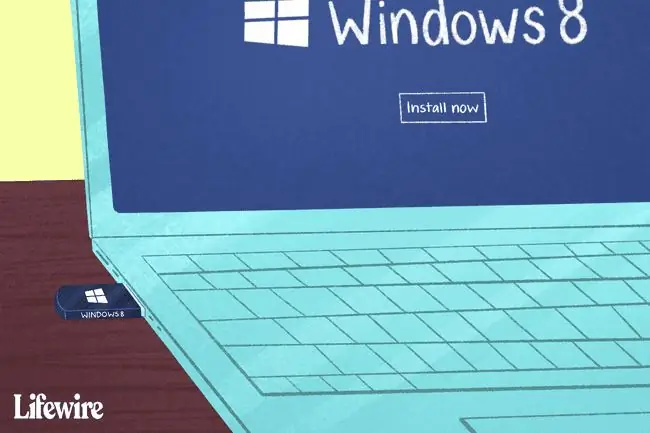
التعليمات
كيف أقوم بتثبيت Windows 11؟
لتثبيت Windows 11 ، انتقل إلى صفحة تنزيلات Windows 11 وحدد تنزيل الآن. على جهاز الكمبيوتر الخاص بك ، قم بتشغيل ملف Windows 11 Installation Assistant القابل للتنفيذ الذي تم تنزيله وحدد Accept and Install. سيبدأ تنزيل Windows 11 تلقائيًا.
كيف أقوم بتثبيت Windows 10 من USB؟
لتثبيت Windows 10 من USB ، انتقل إلى موقع تنزيل نظام التشغيل Microsoft Windows 10 واختر أداة التنزيل الآن قم بتوصيل محرك USB الخاص بك وتشغيل ملف exe. حدد إنشاء وسائط التثبيت (محرك أقراص فلاش USB أو ملف DVD أو ISO) لجهاز كمبيوتر آخر ، واختر محرك أقراص فلاش USBلبدء التنزيل. قم بتوصيل محرك USB وأعد تشغيل الكمبيوتر. عندما ترى مثبت Windows ، اتبع التعليمات.
كيف أقوم بتثبيت Windows على جهاز Mac؟
يمكنك تشغيل Windows على جهاز Mac باستخدام الأداة المساعدة Boot Camp. يتيح لك Boot Camp تثبيت Windows ثم الاختيار بين Mac و Windows عند بدء التشغيل.






