تسمية وحدة التخزين ، التي يطلق عليها أحيانًا اسم وحدة التخزين ، هي اسم فريد يتم تعيينه لمحرك أقراص ثابتة أو قرص أو وسائط أخرى. ليس مطلوبًا في Windows ، ولكن غالبًا ما يكون من المفيد إعطاء اسم لمحرك الأقراص للمساعدة في تحديد استخدامه في المستقبل.
يمكن تغيير ملصق حجم محرك الأقراص في أي وقت ، ولكن يتم تعيينه عادةً أثناء تنسيق محرك الأقراص.
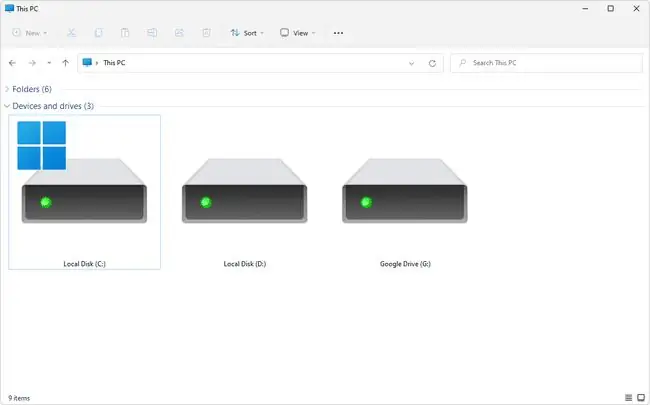
قيود تسمية الحجم
تنطبق قيود معينة عند تعيين تسميات وحدة التخزين ، اعتمادًا على نظام الملفات الموجود على محرك الأقراص NTFS أو FAT:
محركات NTFS
- بحد أقصى 32 حرفًا
- لا توجد علامات تبويب
محركات الدهون
- 11 حرفًا كحد أقصى
- لا ؟. و؛: / / | +=
- لا توجد علامات تبويب
المسافات مسموح بها في ملصق وحدة التخزين بغض النظر عن أي من نظامي الملفات يتم استخدامه.
الاختلاف الوحيد المهم الآخر بين تسميات وحدة التخزين في أنظمة ملفات NTFS مقابل FAT هو أن الملصق الموجود على محرك أقراص مهيأ بنظام NTFS سيحتفظ بحالته ، بينما سيتم تخزين أحد الملصقات الموجودة على محرك أقراص FAT بأحرف كبيرة بغض النظر عن كيفية إدخاله
على سبيل المثال ، سيتم عرض التسمية التي تم إدخالها كموسيقى كموسيقى على محركات أقراص NTFS ولكن سيتم عرضها كموسيقى على محركات أقراص FAT.
فهم تغييرات تسمية الحجم
تغيير ملصق وحدة التخزين مفيد في تمييز الأحجام عن بعضها البعض. على سبيل المثال ، قد يكون لديك واحد يسمى النسخ الاحتياطي وآخر يسمى الأفلام ، لذلك من السهل التعرف بسرعة على وحدة التخزين المستخدمة لنسخ الملفات الاحتياطية وأي منها يحتوي على مجموعة أفلامك.
هناك طريقتان للعثور على تسمية وحدة التخزين في Windows ، وثلاث طرق لتغييرها. يمكنك القيام بذلك من خلال File Explorer (عن طريق فتح النوافذ والقوائم) أو باستخدام سطر الأوامر عبر موجه الأوامر. يمكنك أيضًا تغييرها من خلال سجل Windows ، لكنها ليست الطريقة الأسرع أو الأسهل.
كيفية البحث عن تسمية المجلد
للعثور على تسمية وحدة التخزين باستخدام موجه الأوامر ، يتطلب الأمر أمرًا بسيطًا يسمى الأمر vol.
الطريقة التالية الأفضل هي البحث في وحدات التخزين المدرجة في إدارة الأقراص. بجانب كل محرك يوجد حرف واسم ؛ الاسم هو تسمية وحدة التخزين. راجع كيفية فتح إدارة الأقراص إذا كنت بحاجة إلى مساعدة للوصول إلى هناك.
طريقة أخرى تعمل في معظم إصدارات Windows ، وهي فتح File Explorer بنفسك وقراءة الاسم المعروض بجوار محرك الأقراص. إحدى الطرق السريعة للقيام بذلك هي من خلال تركيبة لوحة المفاتيح WIN + E- الاختصار لفتح File Explorer أو هذا الكمبيوتر الشخصي أو الكمبيوتر أو جهاز الكمبيوتر ، اعتمادًا على إصدار Windows الخاص بك.
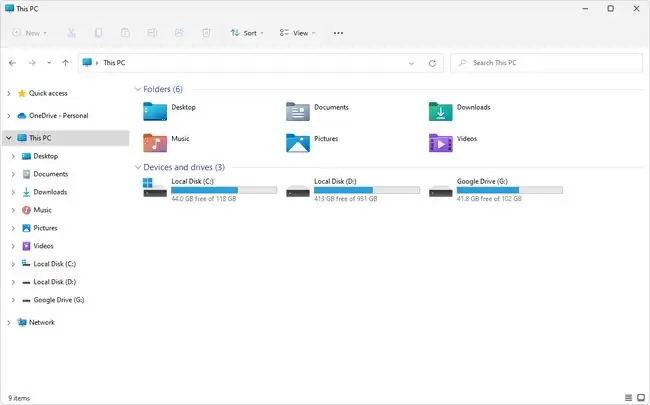
كما ترى ، يسرد هذا محركات الأقراص المتصلة بجهاز الكمبيوتر الخاص بك. كما هو الحال مع إدارة الأقراص ، يتم تحديد تسمية وحدة التخزين بجوار حرف محرك الأقراص.
إذا كنت لا ترى محركات الأقراص بعد استخدام مفتاح الاختصار هذا ، فحدد This PCمن الجانب الأيسر من File Explorer ، أو أدخل ذلك كمسار في الجزء العلوي من نافذة
كيفية تغيير تسمية المجلد
من السهل القيام بإعادة تسمية وحدة تخزين من موجه الأوامر ومن خلال مستكشف الملفات أو إدارة الأقراص.
افتح إدارة الأقراص وانقر بزر الماوس الأيمن على محرك الأقراص الذي تريد إعادة تسميته. اختر خصائص ثم ، في علامة التبويب عام، امسح ما هو موجود واكتب ما تفضله.
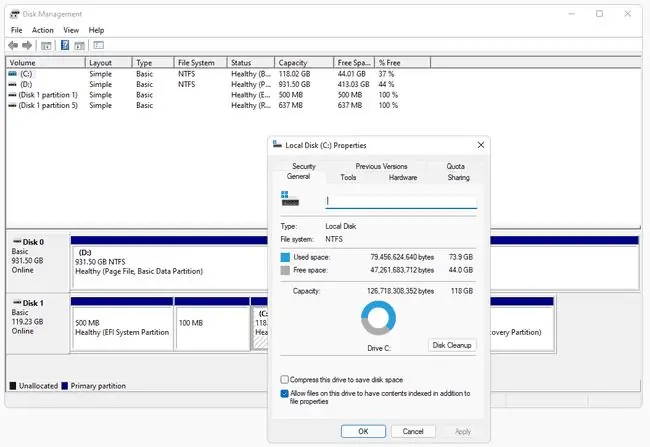
يمكنك فعل الشيء نفسه في File Explorer: انقر بزر الماوس الأيمن فوق أي محرك تريد إعادة تسميته ، ثم انتقل إلى Propertiesلتعديله.
تعرف على كيفية تغيير حرف محرك الأقراص إذا كنت ترغب في القيام بذلك من خلال إدارة الأقراص. الخطوات مشابهة لتغيير تسمية وحدة التخزين ، لكنها ليست نفسها تمامًا.
مثل عرض الملصق من موجه الأوامر ، يمكنك أيضًا تغييره ، ولكن يتم استخدام الأمر labelبدلاً من ذلك. مع فتح موجه أوامر مرتفع ، اكتب ما يلي لتغيير تسمية وحدة التخزين:
label z: خارجي
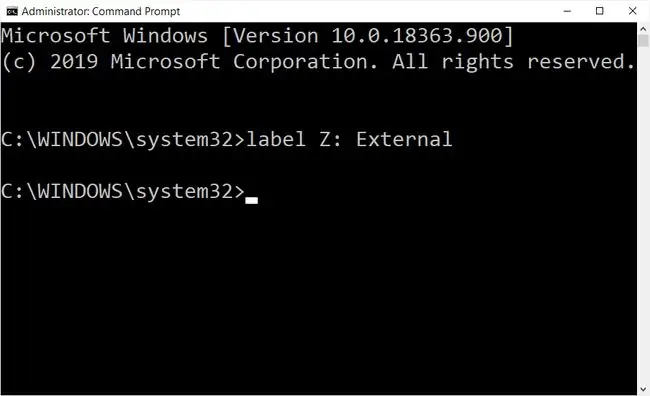
كما ترى في هذا المثال ، تم تغيير تسمية وحدة التخزين لمحرك الأقراص Z إلى External. اضبط هذا الأمر ليكون أي شيء يناسب حالتك ، وقم بتغيير الحرف إلى حرف محرك الأقراص والاسم إلى ما تريد إعادة تسميته.
إذا كنت تقوم بتغييره على محرك الأقراص الثابتة "الرئيسي" الذي تم تثبيت Windows عليه - على سبيل المثال ، محرك الأقراص C - فيمكنك تشغيل أمر مثل هذا:
label c: Windows
لتغيير تسمية وحدة التخزين من التسجيل ، يجب عليك عمل بعض مفاتيح التسجيل وتعديل قيمة التسجيل. إنه أمر بسيط ومباشر ، لكن بالتأكيد ليس بالسرعة التي يتم بها تنفيذ الأساليب المذكورة أعلاه.
إليك ما يجب فعله:
- افتح محرر التسجيل.
-
من خلية HKEY_LOCAL_MACHINE ، انتقل إلى المفتاح التالي:
SOFTWARE / Microsoft / Windows / CurrentVersion / Explorer \
- أنشئ مفتاحًا جديدًا يسمى DriveIconsإذا لم يكن واحدًا موجودًا بالفعل.
-
حدد هذا المفتاح ، ثم قم بعمل مفتاح آخر بداخله ، وقم بتسميته بحرف وحدة التخزين التي تريد تغيير التسمية الخاصة بها.
على سبيل المثال ، كما سترى في الصورة أدناه ، جعلتني أقرأ Fلأن هذا هو اسم محرك الأقراص الثابتة الذي أريد تغيير تسمية وحدة التخزين عليه.
-
اصنع مفتاحًا آخر داخل ذلك الذي يسمى DefaultLabel.
انتبه بشكل خاص لتجنب المسافات في هذه الخطوة وفي الخطوة 3. يجب تسمية هذه المفاتيح تمامًا كما هو موضح أعلاه ، بدون مسافات ، وإلا فلن يعمل قرص التسجيل.
- حدد المفتاح DefaultLabel لرؤية قيمته (افتراضي) خارج إلى اليمين. انقر نقرًا مزدوجًا أو انقر نقرًا مزدوجًا فوق هذه القيمة لفتح نافذة Edit String.
-
أدخل اسم الحجم الذي تريده ، ثم اضغط على OKلحفظ التغييرات.

Image - قم بإنهاء "محرر التسجيل" وأعد تشغيل الكمبيوتر لتصبح التغييرات سارية المفعول.
لا تريد إعادة التشغيل؟ هناك طريقة أخرى لإجراء التغييرات وهي إعادة تشغيل File Explorer.وإليك الطريقة: افتح مدير المهام وقم بإنهاء عملية explorer.exe ، ثم استخدم ملف> تشغيل مهمة جديدة خيار لبدء مثيل جديد من المستكشف عن طريق إدخالexplorer.exe في هذا المربع.
المزيد حول تسميات الحجم
يتم تخزين تسمية وحدة التخزين في كتلة معلمة القرص ، والتي تعد جزءًا من سجل تمهيد وحدة التخزين.
يمكن أيضًا عرض أحد البرامج وتغييرها باستخدام برنامج تقسيم مجاني ، ولكنه أسهل بكثير باستخدام الطرق الموضحة أعلاه لأنها لا تتطلب تنزيل برنامج جهة خارجية.
الأسئلة المتداولة
- كيف تدخل تسمية وحدة التخزين الحالية لمحرك الأقراص C؟ إذا رأيت رسالة تفيد "أدخل تسمية وحدة التخزين الحالية لمحرك الأقراص C" أثناء إجراء تغييرات على محرك الأقراص الثابتة ، ابحث عن الملصق الصحيح لمحرك الأقراص الذي تحاول تعديله عن طريق فتح موجه الأوامر ، واكتب vol c:> أدخل أدخل معلومات التسمية في الموجه.
- ما هي تسمية وحدة التخزين على محرك أقراص فلاشتسمية وحدة التخزين هي الاسم الذي قمت بتعيينه لمحرك الأقراص المحمول عندما تمت تهيئته لأول مرة. عند توصيله بجهاز كمبيوتر ، يعرض محرك الأقراص المحمول تسمية وحدة التخزين.






