ما يجب معرفته
- الاتصال بجهاز Mac أو الكمبيوتر الشخصي باستخدام الكابل. افتح Finder أو iTunes. اضغط وحرر رفع مستوى الصوت ، ثم خفض مستوى الصوت. اضغط على زر الجانب.
- iPhone 7: قم بالاتصال بجهاز Mac أو الكمبيوتر الشخصي باستخدام الكابل. افتح Finder أو iTunes. اضغط مع الاستمرار على زر Top أو Side و خفض مستوى الصوت.
- الخروج من وضع الاسترداد: يتيح إعادة تشغيل جهاز iPhone الخاص بك ثم فصله عن الكابل.
تشرح هذه المقالة كيفية الدخول إلى وضع الاسترداد على iPhone والخروج منه لجميع طرز iPhone ، بما في ذلك iPhone 8 والإصدارات الأحدث ، وسلسلة iPhone 7 والإصدارات الأقدم. يتضمن معلومات حول وقت استخدام وضع الاسترداد.
كيفية وضع iPhone في وضع الاسترداد
يمكن حل العديد من المشاكل مع iPhone عن طريق إعادة تشغيله ، لكن بعض المشكلات الأكثر تعقيدًا تتطلب وضع iPhone في وضع الاسترداد. لا ينبغي أن تكون هذه هي الخطوة الأولى لتحري الخلل وإصلاحه ، لكنها في بعض الأحيان هي الوحيدة التي تعمل.
قبل تجربة وضع الاسترداد ، جرب نصائح أخرى إذا لم يتم تشغيل iPhone الخاص بك ، أو تعرف على كيفية إصلاح iPhone عالق على شعار Apple.
Recovery Mode هي خطوة أخيرة لاستكشاف الأخطاء وإصلاحها يمكنك اتخاذها مع iPhone الذي يواجه مشاكل في نظام التشغيل الخاص به. يسمح وضع الجهاز في وضع الاسترداد لجهاز iPhone بالتشغيل والاتصال بـ iTunes أو الكمبيوتر أثناء عدم تشغيل نظام iOS. يتيح لك القيام بذلك تحديث نظام التشغيل إلى إصدار جديد يعمل أو استعادة نسخة احتياطية تعمل على الجهاز. ليس من الصعب استخدامه ، لكنه شيء تستخدمه فقط عندما لا تعمل الأشياء الأخرى.
لوضع iPhone في وضع الاسترداد ، اتبع الخطوات التالية:
-
يعتمد ما تفعله كخطوة أولى على طراز iPhone الذي لديك.
- إذا كان لديك iPhone 8 أو أحدث ، فيمكنك تخطي هذه الخطوة.
- على iPhone 7 أو إصدار أقدم ، ابدأ بإيقاف تشغيل iPhone بالضغط باستمرار على زر Side وزر خفض مستوى الصوت. استمر في الضغط حتى يظهر شريط التمرير في الجزء العلوي ، ثم اسحب شريط التمرير. إذا لم يستجب هاتفك ، فاضغط مع الاستمرار على زر Side وزر iPhone Home معًا حتى تصبح الشاشة مظلمة (في سلسلة iPhone 7 ، اضغط مع الاستمرار على خفض مستوى الصوتبدلاً من زر الصفحة الرئيسية).
-
تعتمد الخطوة الثانية على نظام التشغيل الذي يعمل به جهاز الكمبيوتر الخاص بك.
- إذا كان لديك جهاز Mac يعمل بنظام macOS Catalina (10.15) أو إصدار أحدث ، فافتح Finder
- إذا كان لديك جهاز Mac يعمل بإصدار سابق من نظام التشغيل ، أو كمبيوتر شخصي يعمل بنظام Windows ، فقم بتحديث iTunes إلى أحدث إصدار وافتح iTunes.
- قم بتوصيل كابل المزامنة بجهاز iPhone الخاص بك ثم قم بتوصيله بجهاز الكمبيوتر الخاص بك.
-
تعتمد الخطوات التي تتبعها بعد ذلك على طراز iPhone الذي لديك:
- iPhone 8 والإصدارات الأحدث: اضغط على زر رفع الصوت وحرره ، ثم افعل الشيء نفسه مع زر خفض مستوى الصوت. ثم اضغط مع الاستمرار على الزر الجانبي حتى تظهر شاشة Recovery Mode
- iPhone 7 series: اضغط مع الاستمرار على الزر الجانبي وزر خفض مستوى الصوت حتى تظهر شاشة Recovery Mode.
- سلسلة iPhone 6S والإصدارات الأقدم: اضغط مع الاستمرار على الزر الجانبي والزر الرئيسي حتى تظهر شاشة Recovery Mode.
ستعرف أن هاتفك في وضع الاسترداد عندما تظهر شاشة الاسترداد.

Image -
تظهر نافذة في Finder أو iTunes (بناءً على ما استخدمته في الخطوة 2) تتيح لك تحديث أو استعادة الهاتف. انقر فوق Update. يحاول هذا الإجراء إصلاح المشكلة عن طريق تحديث نظام التشغيل دون مسح بياناتك.
- إذا فشل التحديث ، فضع iPhone في وضع الاسترداد مرة أخرى ، وهذه المرة انقر فوق Restore. سيحل هذا الخيار محل البيانات الموجودة على هاتفك بنسخة احتياطية قديمة أو تثبيت جديد لنظام iOS. هذا ليس مثاليًا ، لكنه قد يكون خيارك الوحيد في هذه المرحلة.
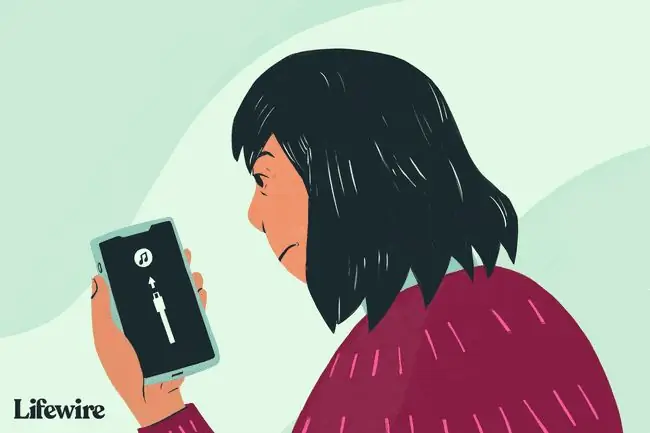
كيفية استعادة iPhone
يمكنك اختيار إعادة تعيين iPhone الخاص بك إلى حالة المصنع أو استعادة iPhone الخاص بك من نسخة احتياطية حديثة لبياناتك.
هذا ليس شائعًا ، لكن الخطأ قد يمنعك أحيانًا من استعادة جهاز iPhone أو جهاز iOS آخر. إذا واجهت هذه المشكلة ، فتعرف على كيفية إصلاح خطأ iPhone 4013. يمكنك أيضًا مواجهة الخطأ 3194.
كيفية الخروج من وضع استرداد iPhone
إذا نجحت استعادة iPhone ، فسيخرج هاتفك تلقائيًا من وضع الاسترداد عند إعادة التشغيل.
يمكنك أيضًا الخروج من وضع الاسترداد دون استعادة هاتفك (إذا كان جهازك يعمل بشكل صحيح من قبل. إذا لم يكن الأمر كذلك ، فلا يزال وضع الاسترداد هو خيارك الأفضل). للقيام بذلك:
- افصل الجهاز من كابل USB.
- اضغط باستمرار على الزر Sleep / Wake(أو Side ، وفقًا للطراز الخاص بك) حتى يتم إيقاف تشغيل iPhone ، ثم اتركه تذهب. اعتمادًا على الطراز الخاص بك ، قد تحتاج أيضًا إلى الضغط على زر خفض مستوى الصوت.
- استمر في الضغط حتى يظهر شعار Apple مرة أخرى.
- اترك الزر وسيبدأ تشغيل الجهاز.
الخط السفلي
إذا لم يؤد وضع iPhone في وضع الاسترداد إلى حل مشكلتك ، فقد تكون المشكلة أكثر خطورة مما يمكنك إصلاحه بنفسك. في هذه الحالة ، يجب عليك تحديد موعد في Genius Bar بأقرب متجر Apple للحصول على المساعدة.
متى تستخدم وضع الاسترداد
يجب عليك استخدام وضع استرداد iPhone عندما:
- قم بتثبيت تحديث iOS ، ويتعطل جهازك في حلقة إعادة تشغيل مستمرة. يحدث ذلك إذا حدث خطأ ما في التحديث أو كانت بطاريتك منخفضة للغاية أثناء التثبيت.
- قم بتحديث نظام التشغيل أو استعادة الجهاز من نسخة احتياطية ، لكن العملية فشلت ، ولم يعد iTunes يرى الجهاز عند توصيله.
- قم بالترقية من إصدار تجريبي لنظام iOS ، وهناك خطأ.
- شاهد شعار Apple أو اتصل بـ iTunesأيقونة على الشاشة لبضع دقائق دون أي تغيير.
تتيح لك استعادة iPhone الخاص بك باستخدام Recovery Mode إما تحديث نظام التشغيل أو حذف جميع البيانات الموجودة على الجهاز. من الناحية المثالية ، لديك نسخة احتياطية حديثة من بياناتك في iCloud أو iTunes. إذا لم يكن الأمر كذلك ، فقد ينتهي بك الأمر بفقدان أي بيانات مضافة بين آخر نسخة احتياطية لديك والآن.
التعليمات
ماذا يحدث للنصوص الخاصة بي عندما يكون iPhone في وضع الاسترداد؟
لن يتم استلام الرسائل النصية المرسلة إليك أثناء وجود هاتفك في وضع الاسترداد. ستفقد أي رسائل نصية لم تقم بنسخها احتياطيًا.
كيف يمكنني استعادة الرسائل المحذوفة على iPhone الخاص بي؟
لاستعادة رسائل iPhone المحذوفة باستخدام iCloud ، انتقل إلى الإعدادات ، وحدد اسمك ، واختر iCloud باستخدام نسخة iTunes الاحتياطية ، افتح iTunes على الكمبيوتر ، ثم انتقل إلى Preferences> General Preferences> Devicesواختر نسخة احتياطية.
كيف يمكنني استعادة الصور المحذوفة على جهاز iPhone الخاص بي؟
لاستعادة صور iPhone المحذوفة ، افتح تطبيق الصور وانتقل إلى ألبومات> تم حذفه مؤخرًا. حدد الصور التي تريد حفظها واختر Recover. تظل الصور في الألبوم المحذوف مؤخرًا لمدة 30 يومًا قبل حذفها نهائيًا.
كيف يمكنني استعادة iPhone الخاص بي بدون iTunes؟
لاستعادة iPhone بدون iTunes ، استخدم iCloud. انتقل إلى Settings ، واضغط على اسمك ، واختر iCloud> iCloud Backup> النسخ الاحتياطي الآن ثم انتقل إلى الإعدادات> عام> إعادة تعيين>إعادة تعيين كل المحتوى والإعدادات > امسح الآن عند إعادة تشغيل هاتفك ، اختر استعادة من iCloud Backup






