يعد تسجيل صوتك على iPhone أمرًا سهلاً للغاية باستخدام مذكرات الصوت من Apple ، وهو تطبيق مجاني يتيح لك تسجيل الصوت على iPhone و iPad و Apple Watch. يتميز تطبيق مسجل الصوت هذا بتصميم بسيط ومبسط مع وظائف التسجيل والتحرير بينما يدعم أيضًا تصدير التسجيلات الصوتية إلى خدمات أخرى للنسخ الاحتياطي أو المشاركة أو التحرير الأكثر تقدمًا.
يتم تثبيت تطبيق Voice Memos على جميع أجهزة iOS ، ولكن يمكنك إعادة تثبيته من App Store مجانًا إذا قمت بحذفه.
كيفية التسجيل باستخدام تطبيق المذكرات الصوتية
تسجيل الصوت باستخدام تطبيق iPhone Voice Memos بسيط إلى حد ما. إليك كيفية تسجيل الصوت على iPhone باستخدامه.
- افتح تطبيق Voice Memos على جهاز iPhone أو أي جهاز iOS آخر.
-
اضغط على الزر الأحمر سجلأسفل الشاشة لبدء تسجيل صوتي جديد.
مجرد نقرة سريعة على ما يرام. لا تحتاج إلى حمله.
- اضغط على الخط الأحمر الأفقي الصغير أثناء التسجيل لعرض المزيد من الخيارات. يمكنك إيقاف التسجيل مؤقتًا واستئنافه للاحتفاظ بتسجيلات متعددة داخل نفس ملف الصوت على الشاشة التي تفتح.
-
اضغط على الزر الأحمر stopعندما تريد إيقاف التسجيل.

Image -
حدد تسجيل جديدفي الجزء العلوي من الشاشة واكتب اسمًا للتسجيل. يتم حفظ التسجيل تحت الاسم الذي تكتبه.

Image
كيفية قص مذكرة صوتية على iPhone
يتضمن تطبيق المذكرات الصوتية من Apple وظائف التحرير الأساسية فقط. إليك كيفية قص التسجيل الصوتي في التطبيق.
- اضغط على التسجيل الصوتي الذي تريد تحريره في شاشة فتح المذكرات الصوتية.
- اضغط على علامة القطع.
-
اضغط تحرير التسجيل.

Image - اضغط على المحاصيلأيقونة.
- اسحب المقابض الصفراء أسفل الشاشة لإحاطة قسم التسجيل الذي تريد الاحتفاظ به.
- اضغط Trimلإزالة أي جزء من التسجيل خارج مقابض القطع.
-
اضغط حفظلتأكيد التغييرات.

Image - لحذف قسم من الصوت ، انقر فوق رمز المحاصيل ، واختر جزءًا من المخطط الزمني ، ثم انقر فوق Delete. أخيرًا ، انقر فوق حفظ.
- عند الانتهاء من إجراء جميع تعديلاتك على الملف الصوتي ، انقر فوق تم.
كيفية حذف مذكرة صوتية على iPhone
لحذف تسجيل صوتي في تطبيق Voice Memos ، انقر فوق التسجيل ، ثم انقر فوق سلة المهملاتبجوارها.
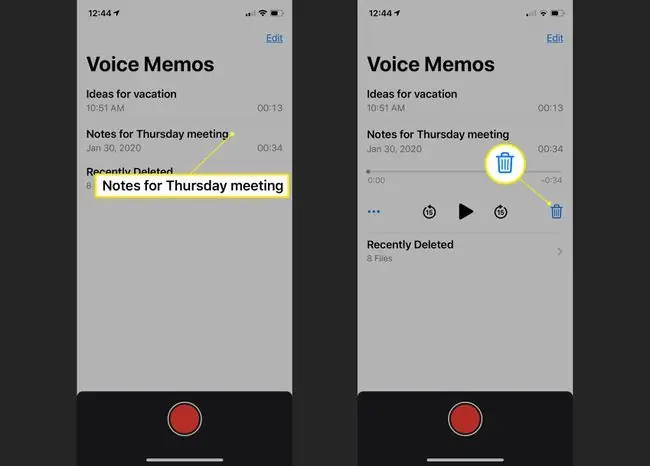
لن تتلقى مطالبة تأكيد ، ولكن يمكنك استعادتها إذا حذفت التسجيل عن طريق الخطأ. انقر فوق فئة المحذوفة مؤخرًا ، انقر فوق اسم الملف ، ثم انقر فوق استرداد> استرداد التسجيل.
كيفية إرسال مذكرات صوتية على iPhone
بمجرد التسجيل ، يمكنك إرسال الملفات الصوتية في تطبيق المذكرات الصوتية إلى مجموعة متنوعة من التطبيقات والخدمات.
- اضغط على الملف الذي تريد إرساله.
- اضغط على علامة القطع.
- اضغط شارك.
-
اضغط على جهة اتصال لإرسالها إلى جهة اتصال أو تصديرها إلى تطبيق.

Image -
يمكنك أيضًا التمرير لأسفل لإجراء نسخ احتياطي لتسجيل Apple Voice Memo عبر خدمة التخزين السحابي مثل Dropbox أو النقر فوق حفظ في الملفاتلحفظه على جهازك.
إذا واجهت أي أخطاء عند تصدير التسجيل أو نسخه احتياطيًا ، فحاول إرساله إلى نفسك كبريد إلكتروني ، وافتح الملف على جهاز الكمبيوتر الخاص بك ، ثم أرسله إلى الخدمة أو جهة الاتصال المفضلة لديك من هناك.
نصائح تطبيق المذكرات الصوتية
تطبيق iPhone المسجل الصوتي ، المذكرات الصوتية ، يمكن أن يكون مفيدًا لإجراء المقابلات أو تدوين الملاحظات. يمكنك حتى استخدامه لتسجيل المكالمات الهاتفية.
فيما يلي بعض النصائح القيمة لتحقيق أقصى استفادة منه.
- تحقق من مساحة التخزين الخاصة بك: بينما يمكن أن تستمر تسجيلات المذكرات الصوتية تقنيًا كما تشاء ، إلا أنها مقيدة بمقدار المساحة الخالية على جهازك. إذا لزم الأمر ، يمكنك إخلاء بعض المساحة.
- قم بإجراء اختبار تسجيل: قبل إجراء مقابلة طويلة مهمة ، قم بإجراء تسجيل اختبار سريع مدته 10 ثوانٍ للتأكد من أن كل شيء يعمل بشكل جيد وأن الضوضاء الخلفية ليست كذلك بصوت عال جدا.
- استخدام ميكروفون: لا تحتاج إلى استخدام ميكروفون ، ولكن توصيل ميكروفون بجهاز iPhone الخاص بك يمكن أن يحسن جودة الصوت بشكل كبير. لاحظ أنك قد تحتاج إلى دونجل.
- احتفظ بنسخة احتياطية من التسجيل على الفور: كإجراء وقائي ، من الجيد إرسال نسخة من التسجيل الصوتي إلى نفسك عبر البريد الإلكتروني بمجرد انتهائه أو نسخه احتياطيًا على السحابة خدمة مثل OneDrive أو Google Drive. بهذه الطريقة ، لن تضيع الصوت الأساسي في حالة فقد جهاز iPhone أو كسره.






