ما يجب معرفته
- أسهل طريقة: افتح مستند Photoshop. اختر أداة Type وأدخل النص. انتقل إلى لوحة Layersوحدد طبقة النص.
- انقر بزر الماوس الأيمن فوق طبقة النص . حدد خيارات المزج متبوعًا بـ Stroke.
-
تكوين سمك ، اللون ، و الموضع من السكتة الدماغية. حدد موافق للتطبيق.
تشرح هذه المقالة أسهل طريقة لإضافة مخطط تفصيلي للنص في Photoshop. يحتوي أيضًا على معلومات حول كيفية جعل المخطط التفصيلي أكثر إثارة. لم تغير Adobe الأساليب الأساسية لتحديد النص منذ إصدار Photoshop CS6 في عام 2012.
كيفية تحديد النص في Photoshop
يمكنك إعطاء مشاريعك الفنية بعض القوة الإضافية من خلال تعلم كيفية تحديد النص في Photoshop ، بغض النظر عن النظام الأساسي الذي تستخدمه.
مع اشتراك شهري (أو نسخة تجريبية مجانية) لـ Photoshop CC ، ستحصل على جميع ميزات البرنامج الأكثر قوة. سواء كنت تستخدم أحدث إصدار أو نسخة من سنوات قليلة سابقة ، فإن أبسط طريقة لتخطيط النص تعمل بنفس الطريقة.
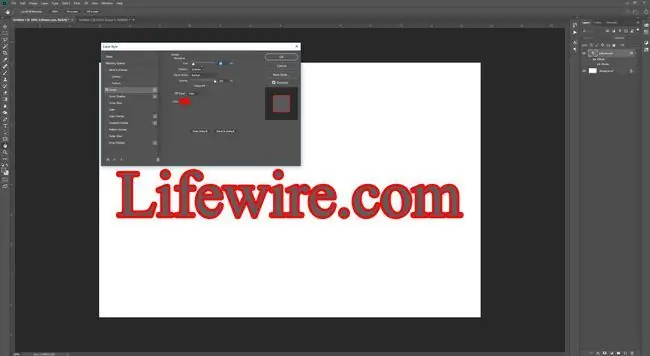
هذه الإرشادات مخصصة لمستخدمي Windows ، ولكن إذا كنت تستخدم نظام MacOS ، فإن الاختلاف الوحيد هو أن النقر بزر الماوس الأيمن يجب أن يكون CMD+ Clickبدلاً من ذلك.
- اختر الأداة Typeمن القائمة اليسرى.
- اكتب النص الذي تريد تحديده.
- استخدم نافذة طبقاتلتحديد طبقة النص التي تقوم بتحريرها.
تأكد من تحديده ضمن علامة التبويب Windowsفي الجزء العلوي من الشاشة إذا لم تكن مرئية.
- إما انقر بزر الماوس الأيمن فوق الطبقة وحدد خيارات المزج متبوعًا بـ Stroke ، من القائمة اليمنى ، أو حددزر FX أسفل نافذة Layers ، متبوعًا بعلامة Strokeمن القائمة المنبثقة.
- استخدم الخيارات التي تظهر على الشاشة لتكوين الشكل الذي سيبدو عليه المخطط التفصيلي الخاص بك. الحجم يتحكم في سمك المخطط التفصيلي (الحد) ، بينما يحدد Position ما إذا كان سيكون داخل النص أو خارجه. لا تتردد في اللعب بالخيارات. إذا فعلت شيئًا لا يعجبك ، فحدد إلغاءوابدأ من جديد.
- عندما تكون سعيدًا بكيفية ظهور النص ، حدد الزر OK.
نص مخطط تفصيلي لجعله أكثر إثارة
استخدام تأثير Strokeفي الطبقات مفيد ، لكنه مرتبط مباشرة بهذه الطبقة وبالتالي يصعب تحريره بنفسه.
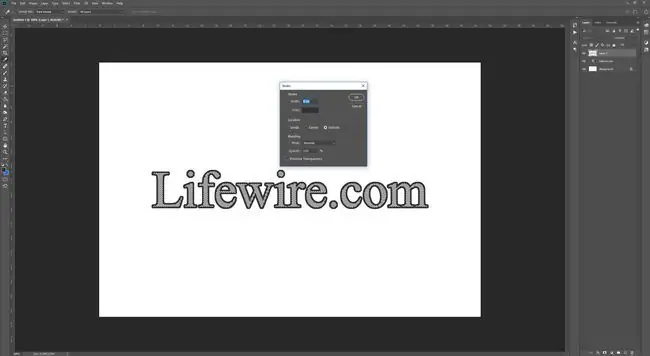
لجعل مخطط تفصيلي أكثر إثارة قليلاً ، فأنت تريد تحديد الخطوط العريضة للنص على طبقته الخاصة.
- استخدم الأداة اكتبلإنشاء النص الذي تريد تحديده.
- حدد الطبقة Text من نافذة Layers وانقر عليها بزر الماوس الأيمن. حدد نوع التنقيط.
- اضغط على Ctrl(CMD في macOS) وحدد الصورة المصغرة للطبقة اكتبللتحديد كل النص.
- قم بإنشاء طبقة جديدة باستخدام نافذة Layers. حدد Edit من شريط الأدوات العلوي ، ثم حدد Stroke.
- اختر عرض البكسل للمخطط التفصيلي المقصود ، ثم حدد OK.
الآن بعد أن أصبح لديك مخطط تفصيلي على طبقة منفصلة عن النص الرئيسي ، يمكنك ضبط التأثيرات الخاصة بها حسب الرغبة. أضف حدًا خارجيًا إضافيًا إليه باستخدام الطريقة الأولى الموضحة أعلاه ، أو شطفها أو زخرفها ، أو قم بإزالة طبقة الكتابة الأصلية بالكامل للنص المخطط التفصيلي فقط.






