ما يجب معرفته
- للتحقق من تثبيت GPU: انقر بزر الماوس الأيمن Start. ثم انقر فوق Device Manager-> وسّع Display Adaptersmenu -> حدد GPU للحصول على التفاصيل.
- للتحقق من نموذج البطاقة: إما أن تفتح حالتك وتراجع ملصق البطاقة للرقم أو تستخدم برنامج طرف ثالث.
إذا كنت قد تعمقت على الإطلاق في ألعاب الكمبيوتر ، فقد سمعت حديثًا عن بطاقات الرسومات. يتم تصنيع بطاقات الرسومات بواسطة مجموعة متنوعة من الشركات المصنعة ، ولكن كل ما تراه على شاشتك يتم إنشاؤه بواسطة شريحة موجودة على تلك البطاقة ، تسمى وحدة معالجة الرسومات (GPU).
إذا كنت تريد معرفة المزيد عن بطاقات الرسومات ، فقد وصلت إلى المكان الصحيح. إليك كيفية التحقق من بطاقة الرسومات الخاصة بك على نظام التشغيل Windows 10 ، ومزيد من المعلومات حول فهم كيفية عمل كل شيء.
كيفية التحقق من بطاقة الرسومات الخاصة بك باستخدام إدارة الأجهزة
إن اكتشاف وحدة معالجة الرسومات التي قمت بتثبيتها على جهاز الكمبيوتر الذي يعمل بنظام Windows 10 أمر بسيط للغاية ؛ سوف يستغرق الأمر المزيد من العمل للعثور على نموذج البطاقة الفعلية التي لديك.
-
انقر بزر الماوس الأيمن فوق قائمة ابدأ على شريط أدوات Windows وحدد Device Manager.

Image -
سيتم سرد قائمة المكونات في جهاز الكمبيوتر الخاص بك ضمن الفئات المناسبة.

Image -
Expand Display Adaptersعن طريق تحديد السهم المجاور لها ، أو بالنقر المزدوج.

Image -
انقر نقرًا مزدوجًا فوق محول العرض لرؤية المزيد من التفاصيل حوله ، مثل المنفذ المتصل به حاليًا.

Image
كيفية التحقق من طراز بطاقة الرسومات الخاصة بك

بشكل عام ، معرفة مجموعة الشرائح الخاصة بك هو ما ستحتاجه عند التعامل مع أساسيات بطاقة الرسومات. إذا كنت بحاجة إلى التعمق أكثر ومعرفة نموذج البطاقة الفعلية ، فسيتعين عليك القيام ببعض الأعمال المتعلقة بالساق. هناك عدة طرق للقيام بذلك.
كيفية التحقق من بطاقة الرسومات الخاصة بك عن طريق فتح جهاز الكمبيوتر الخاص بك
إذا كان من السهل الوصول إلى جهاز الكمبيوتر الخاص بك ، فإن أسهل طريقة لمعرفة بطاقة الرسومات الخاصة بك هي فتح جهاز الكمبيوتر الخاص بك والنظر إليه.
توخى الحذر عند التعامل مع دواخل جهاز الكمبيوتر الخاص بك. قم بإيقاف تشغيل كل شيء وتفريغ أي كهرباء ثابتة لتجنب القلي العرضي للأجزاء.
يجب أن يكون من السهل تحديد بطاقة الرسومات الخاصة بك ، حيث يتم توصيلها باللوحة الأم وبها مروحة واحدة على الأقل متصلة بها. يجب أن يكون هناك ملصق يخبرك برقم الطراز ، على الرغم من أنك قد تحتاج إلى فصله عن اللوحة الأم لإلقاء نظرة أفضل عليه.
إذا قمت بفصله ، فتأكد من توخي الحذر وتدوين مكان توصيله مرة أخرى ، وإلا سيتم التعامل مع شاشة فارغة في المرة القادمة التي تقوم فيها بتشغيل الكمبيوتر.
قم بتنزيل برنامج جهة خارجية للتحقق من بطاقة الرسومات
هناك عدد قليل من برامج الجهات الخارجية التي يمكن أن توفر لك جميع أنواع المواصفات على أجهزة الكمبيوتر لديك. تعمل جميعها بشكل مختلف قليلاً ، لكن اثنتين مجانية وآمنة هما Speccy و CPU-Z.
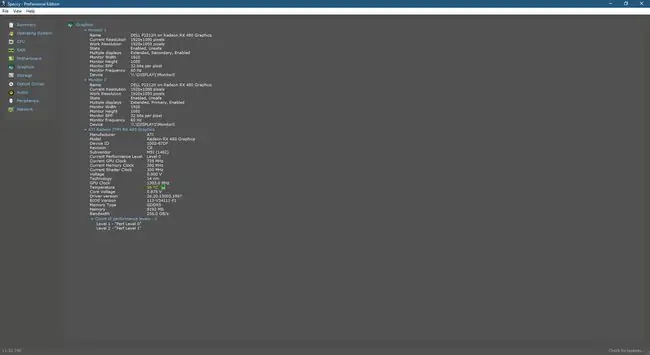
إذا قمت بتنزيل تطبيق جهة خارجية ، فتأكد من تنزيله مباشرة من موقع الشركة المصنعة فقط.
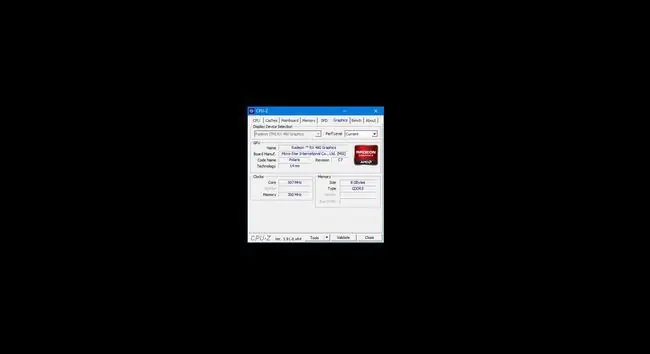
يمكن أن تمنحك هذه البرامج مجموعة متنوعة من التفاصيل حول الأجهزة المختلفة داخل جهاز الكمبيوتر الخاص بك ، بما في ذلك بطاقة الرسومات الخاصة بك.بمجرد تنزيل البرنامج وتشغيله ، حدد Graphics، وابحث عن اسم GPU الخاص بك ، وابحث عن Subvendor أو اسم الشركة المصنعة لتحديد من صنع بطاقة الرسومات الخاصة بك بالفعل.
للتكرار ، في معظم الحالات ، ستكون على ما يرام بمجرد فتح مدير الجهاز لمعرفة وحدة معالجة الرسومات الخاصة بك. ومع ذلك ، قد تحتاج إلى معلومات البطاقة الفعلية إذا كانت هناك مشكلة في الضمان أو مشكلة أخرى في الأجهزة تحتاج إلى حلها.
ما الفرق بين بطاقة الرسومات ووحدة معالجة الرسومات؟
سترى غالبًا استخدام "GPU" و "بطاقة الرسومات" بشكل متبادل تقريبًا ، لكنهما مختلفان بعض الشيء. وحدة معالجة الرسومات (GPU) هي الشريحة الفعلية التي تقوم برفع الأحمال الثقيلة ؛ يتم تصنيعها بشكل عام بواسطة أحد المصممين اثنين: Nvidia أو AMD. وحدة معالجة الرسومات هي قطعة الأجهزة القوية والمكلفة التي توفر الرسومات الفعلية لشاشتك.
تحتوي بطاقة الرسومات على الكثير من الجوانب الأخرى إلى جانب وحدة معالجة الرسومات ، بما في ذلك مراوح التبريد ، وتنظيم الجهد ، وما إلى ذلك.تم تصنيعها أيضًا بواسطة مجموعة متنوعة من الشركات مع الكثير من الاختلافات الصغيرة ، ولكنك سترى غالبًا مجموعة الشرائح (على سبيل المثال "Nvidia GeForce 1080" أو "AMD Radeon 560") معروضة بشكل بارز ، إن لم يكن أكثر ، من طراز البطاقة نفسها






