سيسمح لك منشئو PDF المجانيون بسهولة بتحويل أي ملف أو مستند تقريبًا إلى ملف PDF. يمكن أن تكون هذه العناصر منقذة عندما تحاول تقليل احتمالية تحرير المستند وتسهيل توزيعه.
تعمل هذه البرامج بطرق مختلفة. بعضها عبارة عن طابعات PDF مجانية ، لذلك عندما تريد تحويل ملف إلى ملف PDF ، ستقوم فقط "بالطباعة" كالمعتاد ، ولكن اختر برنامج الطابعة الذي قمت بتثبيته. سيعمل هذا مع أي ملف قابل للطباعة.
طريقة أخرى تستخدمها هذه الأداة عن طريق السحب والإفلات. ما عليك سوى إسقاط ملف إلى موقع محدد ، ويقوم بتحويل هذا الملف إلى ملف PDF.
هناك أيضًا منشئو المحتوى عبر الإنترنت حيث تقوم بتحميل الملف إلى موقع ويب ، وبعد ذلك ستحصل على ملف PDF يعود إليك. المحولات عبر الإنترنت هي الأنسب للمستندات الصغيرة أو المواقف التي لا تريد فيها تنزيل برنامج كامل وتثبيته لإنجاز المهمة.
معظم منشئي PDF هؤلاء سهل الاستخدام بشكل لا يصدق ، وستحتاج إلى بضع ثوانٍ فقط لتحويل ملفاتك إلى PDF. يستغرق البعض الآخر بضع دقائق ، لكنك ستحصل على الكثير من الخيارات المتقدمة مثل إنشاء مستندات متعددة الصفحات ، وضبط جودة ملف PDF ، وحتى إدراج العلامات المائية والتوقيعات في الملف النهائي. تأكد من قراءة الأوصاف لمعرفة منشئ PDF المجاني الأفضل لك.
هناك العديد من الطرق للعمل مع ملفات PDF ، مثل فتح ملف PDF وتحويل ملف PDF إلى Word وتعديل ملفات PDF.
doPDF
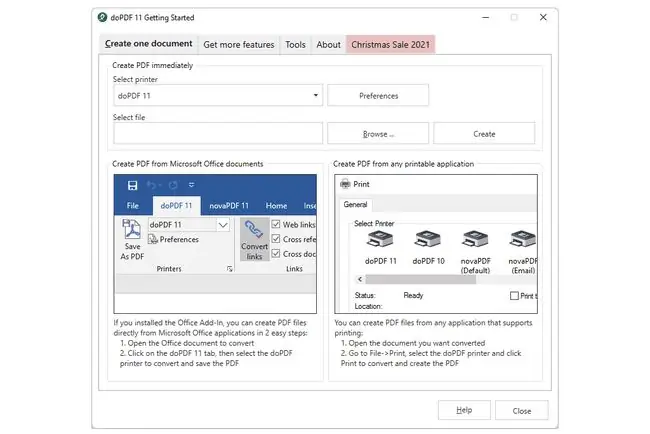
ما نحب
- يمكن تحديد أبعاد الوثيقة.
- من السهل اختيار المجلد المستهدف لملفات PDF.
ما لا نحبه
- لا توجد خيارات تشفير.
- الإعلانات المتطفلة المزعجة.
يقوم doPDF بتثبيت نفسه بطريقتين لتقديم طريقتين مختلفتين لإنشاء ملف PDF.
الأولى كطابعة ، مما يعني أنه يمكنك تحويل أي مستند قابل للطباعة إلى ملف PDF. الآخر هو برنامج عادي يتيح لك التصفح بحثًا عن ملف ثم تحويله إلى ملف PDF.
قل ، على سبيل المثال ، أنك تعمل في متصفح ويب أو معالج نصوص أو عارض صور أو شيء مشابه. بدلاً من طباعة المعلومات على قطعة من الورق ، ما عليك سوى اختيار هذه الطابعة من قائمة الطابعات الخاصة بك لحفظها كملف PDF.
أثناء الإعداد ، يمكنك اختياريًا تثبيت وظيفة Microsoft Office الإضافية لتحويل الملفات في Word و Excel وما إلى ذلك إلى ملف PDF.
يمكن استخدامdoPDF مجانًا للاستخدام الشخصي والتجاري. يعمل على أنظمة التشغيل Windows 11 و 10 و 8 و 7 و Vista ، بالإضافة إلى Server 2019 و 2016 و 2012 و 2008 R2.
PDFCreator
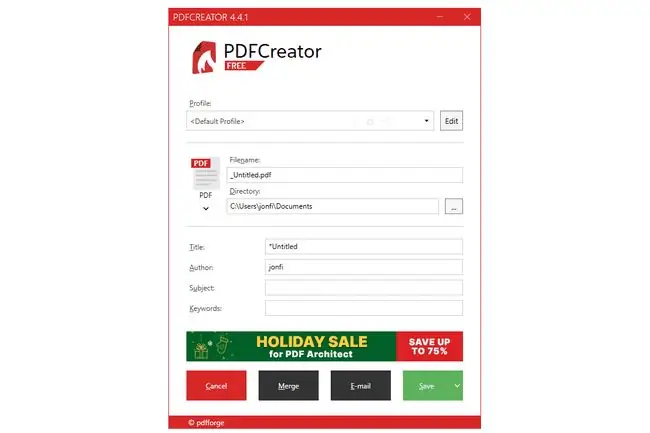
ما نحب
- سهولة إنشاء ملفات PDF من المستندات وصفحات الويب.
- دمج ملفات متعددة لإنشاء ملف PDF.
- خيار الحفظ التلقائي بدون موجه
ما لا نحبه
- قارئ PDF المضمن ليس سهل الاستخدام.
- يحاول تثبيت برامج أخرى أثناء الإعداد.
PDFCreator عبارة عن حزمة برامج لا تتضمن فقط منشئ PDF ، ولكن أيضًا قارئًا يسمى PDF Architect. أسهل طريقة لاستخدام PDFCreator هي ببساطة تثبيت البرنامج ثم الطباعة إلى الطابعة المضمنة. بمجرد القيام بذلك ، يمكنك حفظ الملف في موقع مخصص أو إرساله بالبريد الإلكتروني إلى شخص ما.
يمكن تمكين خيار الحفظ التلقائي بحيث عند إنشاء ملف PDF ، سيتم حفظه في موقع محدد مسبقًا باسم ملف محدد ، كل ذلك دون مطالبتك بتأكيد أي شيء.
مثل معظم منشئي PDF ، يمكنك تغيير إعدادات الضغط والأمان قبل الحفظ. هناك أيضًا طريقة لتوقيع المستندات الخاصة بك.
يعمل على أنظمة التشغيل Windows 11 و Windows 10 و Windows 8 و Windows 7.
7-PDF Maker
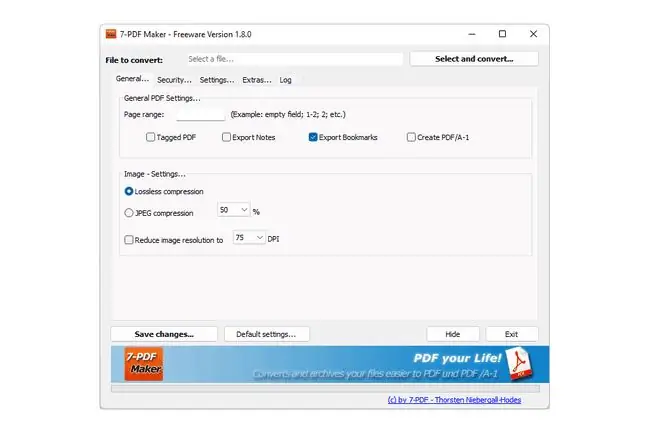
ما نحب
- ملفات PDF تحافظ على الارتباطات التشعبية.
- تحويل أكثر من 80 تنسيق ملف.
- الاستخدام الخاص والتجاري.
ما لا نحبه
لا توجد خيارات تحرير.
معظم البرامج التي تصنع ملفات PDF من هذه القائمة تفعل ذلك من خلال وظيفة الطباعة ، وبينما تم تصميم طابعة 7-PDF لهذا الغرض المحدد ، يستخدم 7-PDF Maker برنامج تحويل منتظم بدلاً من ذلك.
الميزة المفضلة لدينا هي أنه يمكنك فقط النقر بزر الماوس الأيمن فوق أي ملف متوافق (تم إدراجه هنا) لبدء تحويله على الفور. سيحفظه في نفس مكان الأصل.
ومع ذلك ، إذا كنت ترغب في تخصيص إعدادات التحويل ، فما عليك سوى فتح البرنامج أولاً. يمكنك تغيير إعدادات ضغط الصور ، ورفض الأذونات وتشفير المستند بكلمة مرور ، واختيار مكان لحفظ ملف PDF بمجرد انتهاء تحويل الملف.
7-PDF Maker مجاني للاستخدام الخاص والتجاري ، ويمكنك إما تثبيته كبرنامج عادي أو تنزيله في شكل محمول لاستخدامه على محركات الأقراص المحمولة والأجهزة الأخرى القابلة للإزالة.
يمكن استخدام البرنامج على أنظمة التشغيل Windows 11 و 10 و 8 و 7 ، بالإضافة إلى Server 2022 حتى 2012 R2.
PrimoPDF
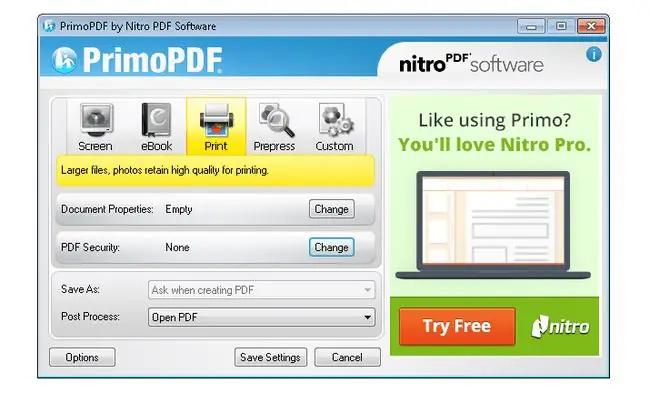
ما نحب
- ميزات تشفير واسعة النطاق تحافظ على أمان الملفات.
- خفيف الوزن وسريع الأداء.
ما لا نحبه
- الواجهة مغطاة بالإعلانات
- روابط الدعم في دليل المستخدم معطلة.
على غرار بعض الأدوات المذكورة أعلاه ، يقدم PrimoPDF طريقتين لإنشاء ملفات PDF: سحب ملف وإفلاته في اختصار سطح المكتب للبرنامج وسيتم تحويل الملف تلقائيًا وحفظ نفسه مرة أخرى في نفس موقع الملف الأصلي ، أو قم بالطباعة إلى الطابعة التي تم تثبيتها مع البرنامج العادي لرؤية مطالبة تسأل عن مكان حفظ ملف PDF.
في أي من الطريقتين ، يمكنك أيضًا تحديد الإعدادات المتقدمة. على سبيل المثال ، اختر خصائص المستند مثل الاسم والمؤلف وموضوع الملف ، بالإضافة إلى إعدادات الأمان مثل الحماية بكلمة مرور وتمكين / تعطيل الطباعة و / أو التحرير و / أو النسخ.
PDF24 Creator
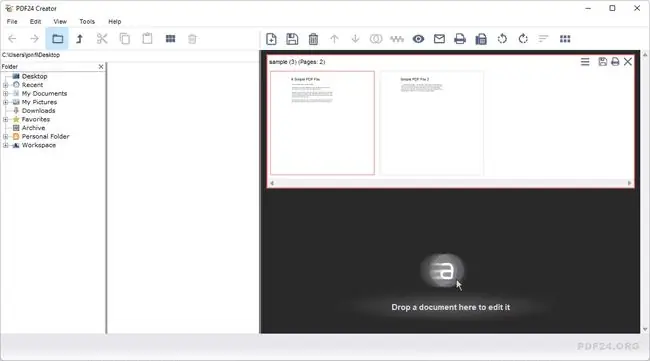
ما نحب
- اختيار إعدادات جودة متعددة.
- يدعم التوقيع الرقمي.
ما لا نحبه
- الكثير من الأدوات الإضافية في الطريق إذا كنت تحتاج فقط إلى صانع PDF.
- يمكن أن تكون الواجهة أكثر سهولة.
يتيح لكPDF24 Creator أيضًا طباعة أي ملف إلى PDF باستخدام أي تطبيق يدعم الطباعة. يمكنك أيضًا إضافة الملفات إلى البرنامج يدويًا لحفظها بالتنسيق.
أحد الأشياء التي تفصل هذه الأداة عن غيرها هو أنه إذا تم فتح أكثر من ملف في البرنامج مرة واحدة ، فيمكنك بسهولة سحبها وإفلاتها بترتيب مخصص لإنتاج ملف PDF به عدة صفحات ، كل صفحة كونه ملف مختلف - مفيد جدا.
تتيح لك بعض الميزات المضمنة استخراج الصفحات من الملف ، ومعاينة المستند قبل إنشائه ، وتغيير جودة ملف PDF ، واختيار معيار PDF مخصص ، وتدوير الصفحات ، وإضافة خصائص المستند ، وحماية كلمة المرور ، والرفض أذونات مثل الطباعة والتحرير (وملء النماذج ، والنسخ / الصور ، وإضافة / تغيير التعليقات) ، وكذلك استخدام علامة مائية نصية ، وإدراج توقيع ، واختيار مقدار جودة ضغط JPEG.
PDF24 Creator مجاني للاستخدام التجاري والاستخدام الخاص ، لذلك هناك تنزيلان منفصلان (لا يزالان مجانيان تمامًا) اعتمادًا على كيفية استخدامك للبرنامج.
أحدث إصدار لنظامي التشغيل Windows 11 و Windows 10 ، ولكن توجد روابط في صفحة التنزيل تعمل مع Windows 8 و 7 وما إلى ذلك.
خدمة فاكس تسمى فاكس PDF24 مضمنة أيضًا في هذا التثبيت ولكنها ليست مجانية للاستخدام.
كاتب CutePDF
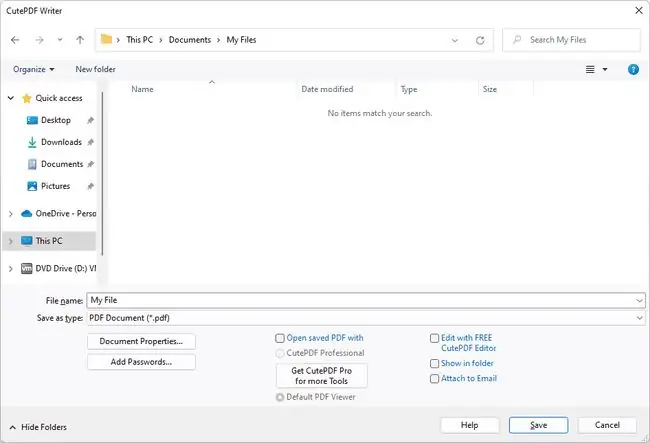
ما نحب
- سهل الاستخدام.
- لديه محرر PDF مجاني قائم على السحابة ولا يتطلب التثبيت.
- تنزيل وتثبيت سريع.
ما لا نحبه
- ميزات محدودة مقارنة بالتطبيقات الأخرى.
- يحاول تثبيت برامج أخرى أثناء الإعداد.
يمكن استخدام برنامج CutePDF Writer للاستخدام الشخصي أو التجاري بدون تكلفة على الإطلاق ، وهو سهل الاستخدام للغاية: قم بتثبيت البرنامج والطباعة على الطابعة المسماة CutePDF Writer. بعد لحظات قليلة ، سيُطلب منك المكان الذي تريد حفظ ملف PDF فيه. الأمر بهذه السهولة!
ومع ذلك ، نظرًا للبساطة ، فهذا يعني أيضًا عدم وجود أي إعدادات مخصصة أو خيارات متقدمة يمكنك تغييرها. ولكن إذا كان كل ما تريده هو منشئ PDF بسيط ، فإن هذا البرنامج يعمل بشكل رائع.
برنامج CutePDF Writer ، للأسف ، سيغير بعض إعدادات متصفحك ويثبت برنامجًا إضافيًا ما لم تقل صراحةً عدم القيام بذلك أثناء الإعداد.
PDF4Free
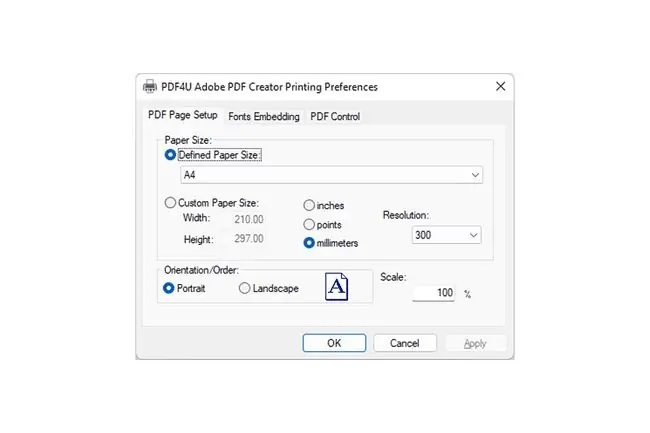
ما نحب
- خفيف جدا
- تعيين الوجهة الافتراضية المستهدفة للملفات.
ما لا نحبه
- عملية التثبيت تستغرق وقتا طويلا.
- نسخة مجانية للاستخدام غير التجاري فقط.
PDF4Free هو منشئ PDF آخر يعمل عن طريق تثبيت طابعة. ما عليك سوى الطباعة إلى طابعة PDF4U لإنشاء ملف PDF من أي تطبيق.
لتخصيص الإعدادات ، افتح خصائص الطابعة التي تثبتها. يمكنك تضمين الخطوط في ملف PDF وتغيير إصدار PDF وإدخال معلومات موجزة مثل العنوان والمؤلف.
يجب إعادة تشغيل الكمبيوتر لإكمال تثبيت PDF4Free.
FreeFileConvert
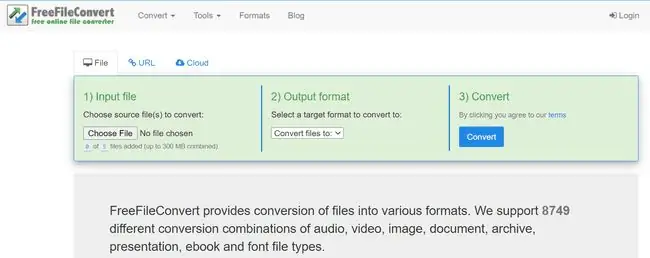
ما نحب
- لا يشغل مساحة على القرص الصلب.
- إنشاء العديد من أنواع الملفات وتحويلها.
- يدعم ملفات بحجم 300 ميغا بايت.
ما لا نحبه
- لا توجد خيارات تحرير أو تشفير.
- ليست مثالية للمستندات التي تحتوي على بيانات حساسة.
FreeFileConvert هو منشئ PDF آخر ولكنه يعمل بشكل مختلف عن البرامج المذكورة أعلاه. بالنسبة للمبتدئين ، لا يتعين عليك تنزيل أي شيء لأنه يعمل عبر الإنترنت فقط. لهذا السبب ، لا "تطبع" إلى ملف PDF ، ولكن بدلاً من ذلك فقط قم بتحميل الملف الذي تريد تحويله واختر pdfكتنسيق الإخراج.
يمكنك تحميل ملف بحجم 300 ميغا بايت ، لكن أنواع ملفات معينة فقط مقبولة. سيكون رابط تنزيل ملف PDF صالحًا لمدة 24 ساعة قبل انتهاء صلاحيته. يمكن أيضًا تنزيله خمس مرات فقط ، كحد أقصى ، قبل حذف الرابط تلقائيًا.
أحد العيوب الواضحة هو أن تحميل الملفات وتنزيلها يمكن أن يستغرق وقتًا طويلاً إذا كان لديك اتصال إنترنت بطيء أو كان الملف كبيرًا.
يمكن لموقع الويب هذا أيضًا عكس وظائفه ، وبدلاً من إنشاء ملف PDF ، قم بتحويل واحد إلى تنسيق مختلف مثل HTML أو DOC أو MOBI.
FileZigZag
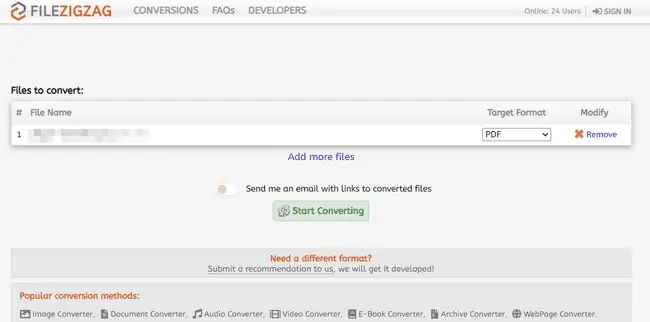
ما نحب
- ملائم ؛ لا شيء للتثبيت.
- سهل الفهم
ما لا نحبه
- ليس مفيدًا جدًا إذا كنت بحاجة إلى إنشاء الكثير من ملفات PDF الكبيرة.
- يمكن أن يستغرق التحويل بعض الوقت عبر اتصال بطيء.
- محدود بـ 10 تحويلات في اليوم.
FileZigZag هي طريقة أخرى لإنشاء ملف PDF عبر الإنترنت مجانًا. يعمل عن طريق تحميل ملف إلى موقع الويب ثم اختيار PDF كتنسيق الإخراج.
يمكن حفظ العديد من تنسيقات ملفات المستندات في PDF على هذا الموقع (جميعها مدرجة هنا) ، ولكن يمكنك فقط تحويل 10 ملفات يوميًا. القيد الآخر هو أن الملفات لا يمكن أن يصل حجمها إلا إلى 50 ميجابايت (150 ميجابايت إذا قمت بإنشاء حساب مجاني).
يمكنك انتظار FileZigZag لإنشاء ملف PDF أو يمكنك إدخال عنوان بريدك الإلكتروني للحصول على رابط للملفات المحولة عند الانتهاء.
زمزم
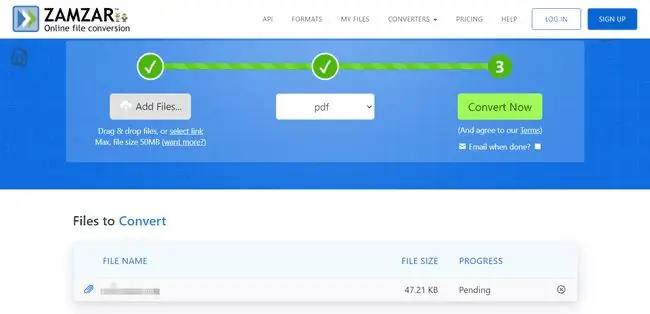
ما نحب
- لا حاجة للتثبيت.
- يعمل مع ملفات يصل حجمها إلى 50 ميغا بايت.
- يعمل أيضًا مع الكثير من تنسيقات الملفات الأخرى.
- يعمل أيضًا عبر البريد الإلكتروني.
ما لا نحبه
- يكون التحويل بطيئًا عندما يواجه موقع الويب حركة مرور عالية.
- الحسابات المجانية محدودة بتحويلين لكل 24 ساعة.
Zamzar يعمل كثيرًا مثل FileZigZag. استخدمه لإنشاء ملف PDF من صفحة ويب ، أو لتحويل أي ملف مدعوم إلى PDF.
ميزة فريدة هي أنه يمكنك إنشاء ملفات PDF عبر البريد الإلكتروني! فقط أرسل الملف إلى عنوان البريد الإلكتروني الخاص.
يمكن أن يصل حجم الملفات التي تحمّلها إلى هذا الموقع إلى 50 ميغابايت ، وهو ما يجب أن يكون مناسبًا لمعظم ملفات PDF. إذا كنت تدفع مقابل حساب ، فإن الحد الأقصى هو 2 غيغابايت.
FreePDFConvert.com
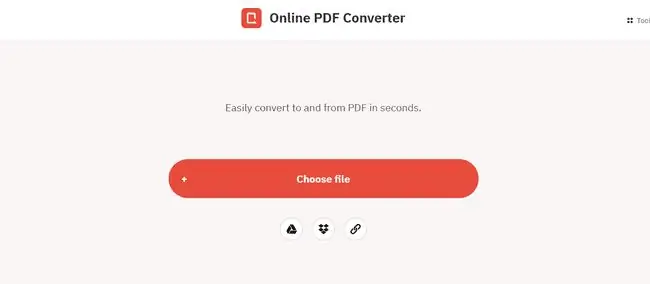
ما نحب
- واجهة نظيفة مع دعم متعدد اللغات.
- من السهل جدا فهم
ما لا نحبه
- الميزات المتقدمة تتطلب عضوية شهرية.
- عدد محدود من التنسيقات المدعومة.
- يجب الانتظار لمدة ساعة كاملة بين التحويلات.
FreePDFConvert.com هو صانع PDF آخر عبر الإنترنت حيث تقوم بتحميل ملف لتحويله إلى ملف PDF. يمكن أن يوجد الملف على جهاز الكمبيوتر الخاص بك ، أو الويب في مكان ما ، أو في حساب Dropbox أو Google Drive الخاص بك.
يمكن لهذا الموقع أيضًا القيام بالعكس: تحويل ملف PDF إلى تنسيق مختلف مثل تنسيق متوافق مع MS Word أو Excel أو PowerPoint أو إلى ملف صورة-j.webp
عيب رئيسي لاستخدام FreePDFConvert.com مقابل أي من البرامج أو الخدمات المذكورة أعلاه هو أن هناك فترة انتظار مدتها 60 دقيقة بين التحويلات.






