سيؤدي مسح CMOS على اللوحة الأم إلى إعادة تعيين إعدادات BIOS إلى إعدادات المصنع الافتراضية ، والإعدادات التي قرر صانع اللوحة الأم هي تلك التي سيستخدمها معظم الأشخاص.
أحد أسباب مسح CMOS هو المساعدة في استكشاف أخطاء أو حل مشكلات معينة في الكمبيوتر أو مشكلات توافق الأجهزة. في كثير من الأحيان ، تكون إعادة تعيين BIOS بسيطة هي كل ما تحتاجه لاستعادة جهاز كمبيوتر يبدو أنه معطوب وتشغيله.
قد ترغب أيضًا في مسح CMOS لإعادة تعيين BIOS أو كلمة مرور على مستوى النظام ، أو إذا كنت تجري تغييرات على BIOS تشك في أنها تسببت الآن في نوع من المشاكل.
فيما يلي ثلاث طرق مختلفة جدًا لمسح CMOS. أي طريقة واحدة جيدة مثل أي طريقة أخرى ولكن قد تجد واحدة منها أسهل ، أو أي مشكلة قد تواجهها قد تقيدك بمسح CMOS بطريقة معينة.
بعد مسح CMOS ، قد تحتاج إلى الوصول إلى الأداة المساعدة لإعداد BIOS وإعادة تكوين بعض إعدادات أجهزتك. في حين أن الإعدادات الافتراضية لمعظم اللوحات الأم الحديثة ستعمل عادةً بشكل جيد ، إذا قمت بإجراء تغييرات بنفسك ، مثل تلك المتعلقة برفع تردد التشغيل ، فسيتعين عليك إجراء هذه التغييرات مرة أخرى بعد إعادة تعيين BIOS.
مسح CMOS باستخدام خيار "إعدادات المصنع الافتراضية"
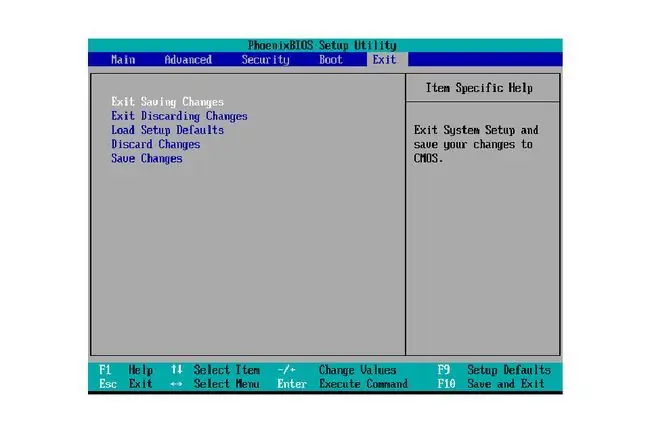
أسهل طريقة لمسح CMOS هي إدخال الأداة المساعدة لإعداد BIOS واختيار إعادة تعيين إعدادات BIOSإلى مستويات المصنع الافتراضية.
قد يختلف خيار القائمة المحدد في BIOS الخاص باللوحة الأم الخاصة بك ، ولكن ابحث عن عبارات مثل إعادة التعيين إلى الوضع الافتراضي ، أو إعدادات المصنع الافتراضية ، أو مسح BIOS ، أو تحميل الإعدادات الافتراضية ، وما إلى ذلك. يبدو أن كل مصنع لديه طريقته الخاصة في صياغته.
يوجد خيار إعدادات BIOS عادةً بالقرب من أسفل الشاشة ، أو في نهاية خيارات BIOS ، اعتمادًا على كيفية هيكلها. إذا كنت تواجه مشكلة في العثور عليه ، فابحث عن مكان وجود خيارات الحفظ أو الحفظ والخروج لأنهما عادةً ما يكونان حولهما.
أخيرًا ، اختر حفظ الإعدادات ثم أعد تشغيل الكمبيوتر.
توضح الإرشادات المرتبطة أعلاه كيفية الوصول إلى أداة BIOS ولكن لا توضح على وجه التحديد كيفية مسح CMOS في الأداة المساعدة BIOS. ومع ذلك ، يجب أن يكون الأمر سهلاً بدرجة كافية ، طالما يمكنك العثور على خيار إعادة التعيين هذا.
مسح CMOS عن طريق إعادة تثبيت بطارية CMOS

هناك طريقة أخرى لمسح CMOS وهي إعادة تثبيت بطارية CMOS.
ابدأ بالتأكد من عدم توصيل جهاز الكمبيوتر الخاص بك. إذا كنت تستخدم جهاز كمبيوتر محمول أو جهاز لوحي ، فتأكد أيضًا من إزالة البطارية الرئيسية.
بعد ذلك ، افتح صندوق الكمبيوتر الخاص بك إذا كنت تستخدم كمبيوتر سطح المكتب ، أو ابحث عن لوحة بطارية CMOS الصغيرة وافتحها إذا كنت تستخدم جهاز كمبيوتر لوحي أو كمبيوتر محمول.
يختلف كل كمبيوتر محمول. قد يكون لدى البعض حجرة بطارية صغيرة بغطاء خاص بها ، لكن الكثير منها لا يحتوي على ذلك. بدلاً من ذلك ، قد يكون في نفس الحجرة حيث ستجد محرك (محركات) القرص الصلب و / أو شرائح ذاكرة RAM و / أو راديو (راديو) Wi-Fi.ستحتاج أحيانًا إلى إزالة الغطاء الخلفي بالكامل.
أخيرًا ، قم بإزالة بطارية CMOS لبضع دقائق ثم أعدها. أغلق العلبة أو لوحة البطارية ثم قم بتوصيلها ، أو أعد توصيل البطارية الرئيسية للكمبيوتر.
بفصل بطارية CMOS ثم إعادة توصيلها ، فإنك تزيل مصدر الطاقة الذي يحفظ إعدادات BIOS للكمبيوتر الخاص بك ، وتعيد تعيينها إلى الوضع الافتراضي.
أجهزة الكمبيوتر المحمولة والأجهزة اللوحية:بطارية CMOS الموضحة هنا ملفوفة داخل حاوية خاصة وتتصل باللوحة الأم عبر موصل أبيض ثنائي السنون. هذه طريقة شائعة بشكل متزايد أن مصنعي أجهزة الكمبيوتر الصغيرة يشتملون على بطارية CMOS. يتضمن مسح CMOS ، في هذه الحالة ، فصل الموصل الأبيض من اللوحة الأم ثم توصيله مرة أخرى.
أجهزة كمبيوتر سطح المكتب:من السهل جدًا العثور على بطارية CMOS في معظم أجهزة كمبيوتر سطح المكتب وتبدو تمامًا مثل بطارية قياسية من نوع الخلية كما تجدها في الألعاب الصغيرة أو الساعات التقليدية.يتضمن مسح CMOS ، في هذه الحالة ، إخراج البطارية ثم إعادة وضعها مرة أخرى.
إذا كان عمر الكمبيوتر الخاص بك أكثر من 5 سنوات ، فقد يكون هذا وقتًا رائعًا لاستبدال البطارية. في النهاية ، تموت هذه البطاريات ومن الأفضل استبدالها بشروطك الخاصة بدلاً من الاضطرار إلى التعامل معها لاحقًا ، عندما تكون في منتصف مشروع مهم.
مسح CMOS باستخدام هذا الطائر للوحة الأم

هناك طريقة أخرى لمسح CMOS وهي اختصار CLEAR CMOS jumper على اللوحة الأم ، بافتراض أن اللوحة الأم بها واحدة.
ستحتوي معظم اللوحات الأم لسطح المكتب على وصلة مرور مثل هذه ولكن معظم أجهزة الكمبيوتر المحمولة والأجهزة اللوحية لن تكون كذلك.
تأكد من أن جهاز الكمبيوتر الخاص بك غير متصل ثم افتحه. انظر حول سطح اللوحة الأم بحثًا عن وصلة مرور (كما هو موضح في الصورة) مع ملصق CLEAR CMOS، والذي سيكون موجودًا على اللوحة الأم وبالقرب من العبور.
توجد وصلات العبور هذه بالقرب من شريحة BIOS نفسها أو بجوار بطارية CMOS. بعض الأسماء الأخرى التي قد ترى من خلالها هذا المسمى jumper تشمل CLRPWD أو PASSWORD أو حتى CLEAR فقط.
انقل العبور البلاستيكي الصغير من الدبابيس الموجودة على المسامير الأخرى (في إعداد ثلاثي حيث تتم مشاركة الدبوس المركزي) أو قم بإزالة العبور بالكامل إذا كان هذا إعدادًا ثنائي السنون. يمكن إزالة أي ارتباك هنا عن طريق التحقق من خطوات مسح CMOS الموضحة في جهاز الكمبيوتر أو دليل اللوحة الأم.
أعد تشغيل الكمبيوتر وتأكد من إعادة تعيين إعدادات BIOS ، أو أن كلمة مرور النظام قد تم مسحها الآن - إذا كان هذا هو سبب مسح CMOS.
إذا كان كل شيء على ما يرام ، فأوقف تشغيل الكمبيوتر ، وأعد العبور إلى موضعه الأصلي ، ثم أعد تشغيل الكمبيوتر. إذا لم تقم بذلك ، فسيتم مسح CMOS عند كل إعادة تشغيل لجهاز الكمبيوتر الخاص بك!






