ما يجب معرفته
- انتقل إلى علامة التبويب File وحدد Info> Account Settings> إعدادات الحساب.
- اختر عنوان البريد الإلكتروني بكلمة المرور التي تريد أن يتذكرها Outlook. حدد تغيير.
- في إعدادات حساب Exchange ، حدد المزيد من الإعدادات ، انتقل إلى علامة التبويب Security ، وامسح علامة موجه دائمًا للحصول على بيانات اعتماد تسجيل الدخولخانة اختيار.
تشرح هذه المقالة كيفية جعل Outlook يتذكر كلمة مرور بريدك الإلكتروني. يتضمن تلميحات حول استكشاف الأخطاء وإصلاحها للأوقات التي لا يتذكر فيها Outlook كلمة مرورك. تنطبق هذه المعلومات على Outlook 2019 و Outlook 2016 و Outlook 2013 و Outlook 2010 و Outlook for Microsoft 365.
كيفية جعل Outlook يتذكر كلمة مرور البريد الإلكتروني
يتطلب Microsoft Outlook كتابة كلمة المرور الخاصة بك في مربع كلمة المرور في كل مرة تدخل فيها إلى بريدك الإلكتروني. يعد هذا أمرًا رائعًا لأغراض الأمان ، ولكن إذا كنت الشخص الوحيد الذي يستخدم جهاز الكمبيوتر الخاص بك ، فمن الآمن تخزين كلمة المرور الخاصة بك في Outlook.
عندما تجعل Outlook يتذكر كلمة مرورك ، يمكنك تلقي البريد وإرساله دون كتابة كلمة المرور في كل مرة تفتح فيها Outlook. بالإضافة إلى ذلك ، يمكنك إنشاء كلمة مرور معقدة لا تحتاج إلى تذكرها أو استردادها باستمرار من مدير كلمات المرور الخاص بك.
-
انتقل إلى علامة التبويب ملف.

Image -
حدد معلومات.

Image -
حدد إعدادات الحساب> إعدادات الحساب.

Image -
في مربع الحوار إعدادات الحساب ، حدد عنوان البريد الإلكتروني الذي تريد أن يتذكر Outlook كلمة المرور الخاصة به ، ثم حدد Change.

Image -
في إعدادات حساب Exchange مربع الحوار ، حدد المزيد من الإعدادات.

Image -
في مربع الحوار Microsoft Exchange ، انتقل إلى علامة التبويب Security وامسح علامة التبويب المطالبة دائمًا ببيانات اعتماد تسجيل الدخولمربع اختيار.

Image - حدد تطبيق لتطبيق التغييرات ، ثم اختر موافقلإغلاق النافذة.
- في إعدادات حساب Exchange مربع الحوار ، حدد إغلاق(X).
- في مربع الحوار إعدادات الحساب ، حدد إغلاق.
- أعد تشغيل Outlook.
يستمر Outlook في السؤال عن كلمة المرور
إذا طلب منك Outlook إدخال كلمة المرور الخاصة بك في كل مرة تقوم فيها بالتحقق من البريد على الرغم من تعيين Outlook على عدم المطالبة ببيانات اعتماد تسجيل الدخول الخاصة بك ، فقد يحدث ذلك لعدة أسباب.
الموقف الأكثر ترجيحًا هو أنك قمت بتغيير كلمة المرور لحساب البريد الإلكتروني ولكنك لم تقم بتحديث كلمة المرور في Outlook. اتبع الخطوات المذكورة أعلاه للانتقال إلى مربع الحوار "إعدادات الحساب" الذي يسرد عنوان بريدك الإلكتروني وكلمة المرور ، ثم قم بتغيير كلمة المرور إلى كلمة المرور المحدثة بحيث يتوقف Outlook عن مطالبتك بها.
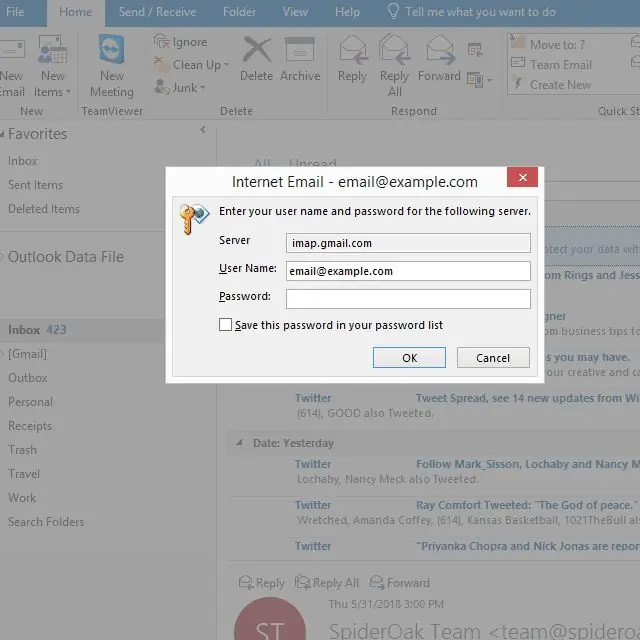
إذا استمر Outlook في طلب كلمة المرور الخاصة بك ، فقم بتعطيل برنامج مكافحة الفيروسات (AV) مؤقتًا أو قم بالتمهيد في الوضع الآمن إذا كنت تستخدم Windows.قد يتداخل برنامج مكافحة الفيروسات مع Outlook إذا كان يستخدم وظيفة إضافية أو جدار حماية. إذا قام Outlook بالتحقق من البريد وإرساله دون طلب كلمة مرور بعد القيام بأحد هذين الأمرين ، فأعد تثبيت برنامج AV.
إذا لم يتم إلقاء اللوم على برنامج AV ، أو إذا كنت لا تزال تشك في ذلك ، فابدأ Outlook في الوضع الآمن لتعطيل الوظائف الإضافية. إذا كانت كلمة المرور تعمل بعد القيام بذلك ، فهناك مشكلة في إحدى الوظائف الإضافية وتحتاج إلى تعطيلها أو حذفها أو استكشاف كيفية إصلاحها.
في المواقف التي لا يزال فيها Outlook لا يتذكر كلمة المرور ، قم إما بحذف ملف تعريف البريد الإلكتروني وإنشاء ملف تعريف جديد أو إزالة البرنامج وتثبيته مرة أخرى. قد يكون هناك خطأ في الملف الشخصي ، وفي هذه الحالة سيؤدي إنشاء ملف تعريف جديد إلى حل المشكلة.
من الممكن أيضًا وجود إعدادات غير صحيحة في سجل Windows لموفر نظام التخزين المحمي. لمعرفة ما إذا كانت هذه هي المشكلة ، اتبع إرشادات Microsoft لحذف مفتاح HKEY_CURRENT_USER / Software / Microsoft / Protected Storage System Provider.






