ما يجب معرفته
- لإعادة تعيين أرقام الصفحات ، انتقل إلى Insert> رقم الصفحة> إزالة أرقام الصفحات. افعل هذا لكل قسم.
- لضبط ترقيم الصفحات ، انتقل إلى Insert> رقم الصفحة> تنسيق أرقام الصفحات. تأكد من تعيين Start at على 1.
-
لجعل أرقام الصفحات مستمرة ، انتقل إلى تنسيق أرقام الصفحات واختر متابعة من القسم السابق.
تشرح هذه المقالة كيفية إصلاح أرقام الصفحات في Word 2021 و 2019 و 2016 و Word for Microsoft 365.
كيف تعيد تعيين أرقام الصفحات في Word؟
إذا كان ترقيم صفحتك في حالة إيقاف تشغيل Word ، فإن الحل الأسهل هو إزالة أرقام الصفحات والبدء من جديد. لإزالة أرقام الصفحات في Word ، انقر في أي مكان في المستند ، وانتقل إلى علامة التبويب Insert ، ثم حدد رقم الصفحة> Remove أرقام الصفحاتيمكنك بعد ذلك ضبط إعدادات الترقيم وإضافة أرقام الصفحات إلى مستند Word كما يحلو لك.
إذا كان لديك فواصل أقسام ، فقد تحتاج إلى إعادة تعيين ترقيم الصفحات لكل قسم. خيارات رقم الصفحة متاحة أيضًا ضمن علامة التبويب Header & Footer.
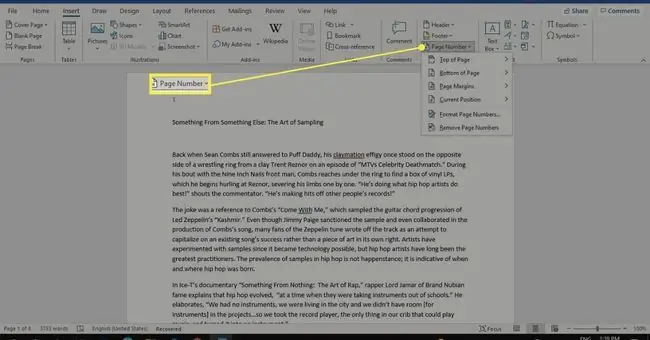
كيف يمكنني إصلاح أخطاء أرقام الصفحات في Word؟
لضبط إعدادات الترقيم ، انتقل إلى علامة التبويب Insert ، ثم حدد رقم الصفحة> تنسيق أرقام الصفحات.
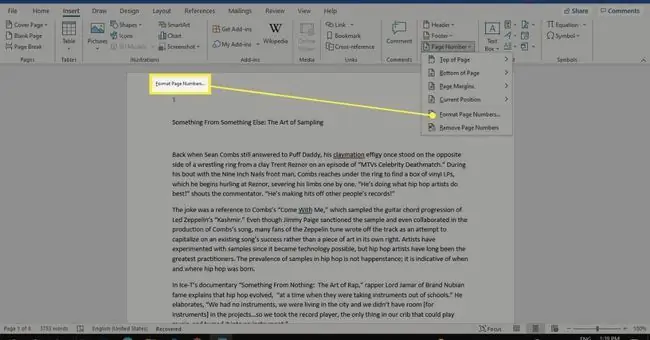
من هنا ، يمكنك اختيار تنسيق أرقام وحتى تضمين معلومات الفصل. ضمن ترقيم الصفحات ، تأكد من تعيين Start at على 1. حدد موافقلحفظ التغييرات.
لبدء الترقيم في الصفحة الثانية ، اضبط ابدأ من إلى 0.
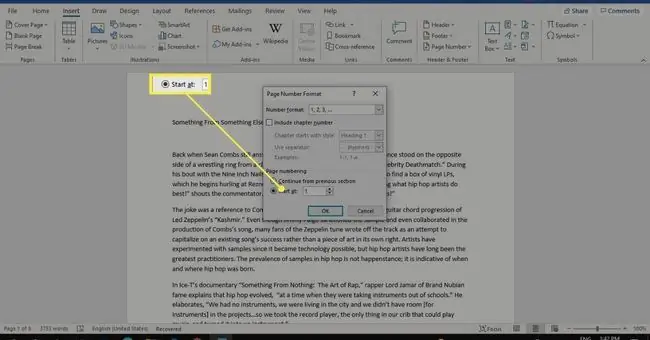
لماذا لا يستمر ترقيم صفحتي في Word؟
إذا حاولت إضافة أو ضبط أرقام الصفحات يدويًا ، فيمكن أن تتخلص من الترقيم للمستند بأكمله. يمكن أن تتسبب الفواصل المقطعية أيضًا في عدم تناسق ترقيم الصفحات. الاحتمال الآخر هو أنك قمت بتغيير إعدادات تنسيق رقم الصفحة.
انتقل إلى علامة التبويب الصفحة الرئيسية وحدد إظهار / إخفاء الرمز(¶) في مجموعة الفقرة لعرض فواصل الأقسام.
كيف أجعل أرقام الصفحات المستمرة في Word؟
إذا لاحظت أن عدد الصفحات يبدأ من جديد ، فقد يكون ذلك بسبب قيامك بإعداد فاصل مقطعي بنظام أرقام مختلف. يمكنك إزالة الفاصل المقطعي ، ولكن هناك بديل. لجعل أرقام الصفحات مستمرة:
-
انقر على الصفحة التي تحتوي على الرقم غير الصحيح ، ثم انتقل إلى Insert> رقم الصفحة> تنسيق أرقام الصفحات.

Image -
اختر متابعة من القسم السابق. حدد موافقلحفظ التغييرات.

Image
سيبقى الفاصل المقطعي مع الحفاظ على ترقيم الصفحات متسقًا مع القسم السابق. كرر لكل واحد لجعل الترقيم المتسلسل للمستند بأكمله.
كيفية إضافة أرقام الصفحات إلى أقسام مختلفة في Word
إذا كنت ترغب في تقسيم المستند إلى أقسام بصفحات مرقمة بشكل منفصل ، فاتبع الخطوات التالية:
-
انقر في نص المستند حيث تريد أن يبدأ القسم الجديد ، ثم حدد علامة التبويب Layout.

Image -
حدد فواصل واختر الصفحة التاليةضمن فواصل الأقسام.

Image -
انقر نقرًا مزدوجًا في الرأس أو التذييل (أينما كان رقم الصفحة) وقم بإلغاء تحديد Link to Previousفي مجموعة التنقل.

Image -
في القسم الجديد ، انتقل إلى Insert> رقم الصفحة> تنسيق أرقام الصفحات

Image -
حدد ابدأ عند واضبط القيمة على 1. حدد موافقلحفظ التغييرات.

Image
التعليمات
كيف أصلح أرقام الصفحات في جدول محتويات في Word؟
بعد إنشاء جدول محتويات في Word ، يمكنك تخصيص طريقة ظهوره. اختر تحديث الجدول من القائمة المنسدلة Table لتحديث أرقام الصفحات.يمكنك أيضًا الانتقال إلى المراجع> جدول المحتويات> جدول محتويات مخصصلتخصيص جدولك الحالي من المحتويات.
لماذا يشير رقم صفحتي إلى تنسيق دمج الصفحات في Word؟
إذا رأيت {PAGE \MERGEFORMAT} بدلاً من ترقيم الصفحات ، فهذا يعني أن رموز الحقول قيد التشغيل في Word. اضغط على مجموعة مفاتيح الاختصار ALT- F9لعرض الحقل ، أو أرقام الصفحات ، بدلاً من رمز الحقل.






