ما يجب معرفته
- الخطوة الأولى ، اسمح بالاختصارات غير الموثوق بها من خلال فتح الإعدادات> الاختصارات> السماح بالاختصارات غير الموثوق بها
- بعد ذلك ، انتقل إلى منشور Reddit ، وافتحه على Safari على iPhone ، واضغط على Get Shortcut> أضف اختصارًا غير موثوق به. اختر المستلم واضغط على متابعة> تم.
- قد تضطر إلى منح بعض الأذونات قبل أن تعمل بشكل صحيح. انتقل إلى الإعدادات> الاختصاراتللبدء.
تشرح هذه المقالة كيفية إنشاء اختصار "مرحبًا Siri ، يتم سحبي" على iPhone. تنطبق التعليمات على iOS 12 والإصدارات الأحدث.
كيفية الحصول على اختصار "أنا أتعرض للسحب"
تعمل ميزة الاختصارات في iOS على أتمتة المهام الأساسية والمعقدة لتوفير الوقت وجعل استخدام هاتفك أكثر كفاءة. إلى جانب إنشاء اختصارات "يا Siri ، لقد تم سحبي" الخاصة بك ، يمكنك تنزيل الاختصارات الجاهزة من الإنترنت.
أحد الاختصارات المبرمجة مسبقًا يأتي من باب المجاملة روبرت بيترسن ، الذي ابتكره لمساعدة الناس على حماية أنفسهم أثناء المواجهات مع الشرطة. إليك ما يفعله وكيفية الحصول عليه.
قبل أن تتمكن من استخدام برنامج Petersen ، تحتاج إلى إخبار iPhone الخاص بك بالسماح بالاختصارات "غير الموثوق بها". وحدات الماكرو هذه هي تلك التي تحصل عليها من الإنترنت بدلاً من داخل تطبيق Shortcuts. لضبط هذا الإعداد ، افتح تطبيق Settings ، وحدد Shortcuts ، ثم انقر فوق المفتاح المجاور لـ السماح بالاختصارات غير الموثوق بها إلى / أخضر.
يجب تشغيل اختصار واحد على الأقل من التطبيق قبل أن تتمكن من تغيير هذا الإعداد.
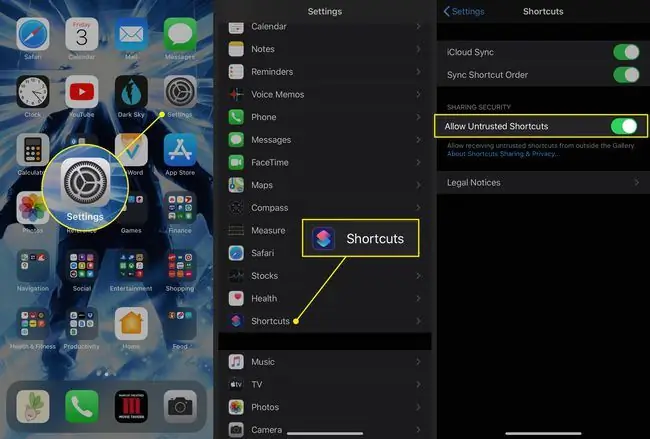
الآن ، أنت جاهز لإعداد الاختصار "أنا أتوقف عن العمل". إليك ما يجب فعله.
- انتقل إلى منشور الاختصار على Reddit للعثور على رابط لأحدث إصدار.
- افتح هذا الرابط باستخدام Safari على جهاز iPhone الخاص بك.
- اضغط احصل على الاختصار.
- سيتم فتح تطبيق Shortcuts ، وسترى قائمة بكل ما يفعله. قم بالتمرير لأسفل لمراجعة جميع ميزاته.
-
في أسفل الصفحة ، انقر فوق إضافة اختصار غير موثوق به.

Image -
في الشاشة التالية ، اختر واحدًا أو أكثر مستلم ، إما عن طريق رقم الهاتف أو البريد الإلكتروني. سيتلقى الأشخاص الذين تحددهم في هذه الخطوة موقعك عند تشغيل الاختصار. انقر فوق متابعةلحفظ المستلم (المستلمين).
اضغط على علامة الجمعللاختيار من بين جهات الاتصال الخاصة بك.
-
في الخطوة التالية ، اختر المزيد من المستلمين. سيحصل الأشخاص الذين تختارهم هنا على نسخة من الفيديو الذي تلتقطه. يمكنك تحديد نفس المستلمين كما في الخطوة السابقة أو مستلمين مختلفين.
اضغط تملإنهاء الإعداد.
-
ستعود إلى صفحة Galleryلتطبيق الاختصارات.

Image - قد لا تزال بحاجة إلى منح بعض الأذونات قبل أن يعمل الاختصار بشكل صحيح. للبدء ، افتح تطبيق Settings.
- حدد الاختصارات.
- اضغط الموقع.
-
اختر مستوى الإذن الذي تريد منحه لتطبيق الاختصارات. لتوفير الوقت عند تشغيل الاختصار ، اختر أثناء استخدام التطبيق.

Image - ارجع إلى تطبيق Shortcuts وتأكد من أنك في علامة التبويب My Shortcuts.
- اضغط على قائمة المزيد(ثلاث نقاط) في الزاوية العلوية اليمنى من يتم سحبي فوق اختصار.
-
قم بالتمرير لأسفل إلى الكاميرا واضغط على السماح بالوصول.
إذا رفضت بالفعل الوصول إلى جزء من هاتفك ، فانقر فوق تفاصيل الاختصار ثم اقلب المفتاح بجوار العناصر إلى on / green.

Image - اضغط موافقفي النافذة الصغيرة التي تفتح.
- كرر الخطوتين 15 و 16 لـ الصور و الرسائل.
-
بشكل افتراضي ، يستخدم هذا الاختصار الكاميرا الأمامية الخاصة بك ، ولكن يمكنك أيضًا اختيار واحدة مختلفة. انقر على Front ضمن Camera وحدد Backإذا كنت تفضل استخدام الكاميرا الأخرى.
استخدم الكاميرا الأمامية إذا كنت تستخدم الاختصار أثناء تثبيت هاتفك في لوحة القيادة. استخدم الكاميرا الخلفية إذا كنت تخطط للإمساك بهاتفك أثناء التسجيل.

Image -
أخيرًا ، قم بالتمرير لأسفل إلى قسم Scripting لاختيار مكان تحميل الفيديو الخاص بك في نهاية الاختصار. بشكل افتراضي ، يمكنك استخدام iCloud Drive أو Dropbox أو خيار "عدم التحميل". اضغط على زر ناقص ثم حذفلإزالة خيار واحد أو أكثر.
لاستخدام Dropbox مع هذا الاختصار ، سيتعين عليك منح الإذن.

Image - حدد تملحفظ الإعدادات الخاصة بك.
- لتشغيل البرنامج ، إما أن تفتح تطبيق Shortcuts وانقر على الزر الخاص به على شاشة My Shortcuts، أو قم بتنشيط Siri وقل ، "لقد تم سحبي."
ما الذي يفعله اختصار "أنا أتعرض للسحب"؟
يؤدي استخدام هذا الاختصار إلى قيام هاتفك بتنفيذ سلسلة من الإجراءات:
عند تنشيط الاختصار
عند تنشيط الاختصار ، يتخذ iPhone الخاص بك عدة خطوات على الفور:
- تفعيل خاصية "عدم الإزعاج" ، والتي تقوم بإيقاف تشغيل جميع الإشعارات للمكالمات والرسائل الواردة.
- يخفض مستوى صوت هاتفك بالكامل.
- يضبط سطوع الشاشة على الصفر.
- يرسل رسالة نصية إلى جهة اتصال محددة مع موقعك في خرائط Apple.
- يبدأ في تسجيل مقطع فيديو على الكاميرا الأمامية (صورة شخصية).
بعد التوقف عن التسجيل
عندما تتوقف عن التسجيل ، iPhone الخاص بك:
- إيقاف تشغيل "عدم الإزعاج".
- يحفظ الفيديو في مجلدك الأخير في الصور ويرسل نسخة إلى المستلمين الذين تحددهم.
-
يطالبك بتحميل الفيديو على iCloud Drive أو Dropbox.






