ما يجب معرفته
- Google Drive: انتقل إلى الإعدادات وحدد مزامنة ملفات المستندات وجداول البيانات والعروض التقديمية والرسومات من Google على هذا الكمبيوتر حتى تتمكن من التعديل بلا اتصال.
- Dropbox: انتقل إلى الملفات التي تريد إتاحتها في وضع عدم الاتصال ، وحدد ellipsis( …) ، ثم حدد اجعله متاحًا بلا اتصال.
- OneDrive: انتقل إلى OneDrive الإعدادات وحدد اجعل جميع الملفات متاحة حتى عندما لا يكون هذا الكمبيوتر متصلاً بالإنترنت.
تتيح لك خدمات التخزين والمزامنة عبر الإنترنت مثل Google Drive و Dropbox و OneDrive الوصول إلى ملفاتك من أي جهاز كمبيوتر أو جهاز محمول. ومع ذلك ، بدون تمكين الوصول دون اتصال ، لن تتمكن من عرض أو تنزيل أي من هذه الملفات دون اتصال بالإنترنت.
إليك كيفية تمكين الوصول في وضع عدم الاتصال حيثما كان متاحًا.
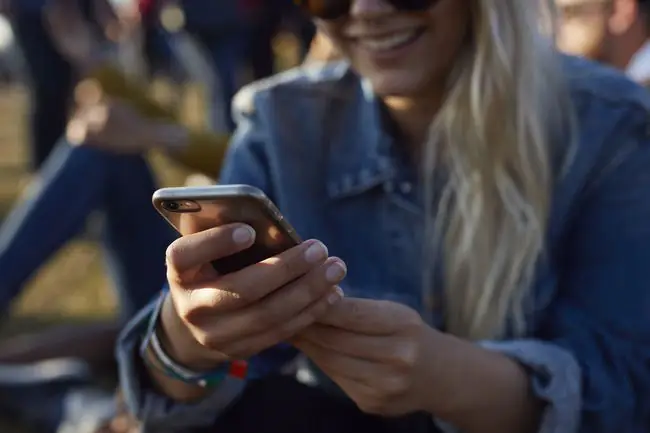
الوصول إلى Google Drive دون اتصال
تقوم Google الآن بمزامنة محرر مستندات Google تلقائيًا ، مما يجعلها متاحة في وضع عدم الاتصال. يمكنك أيضًا تعديل المستندات وجداول البيانات والعروض التقديمية في وضع عدم الاتصال في تطبيق المستندات وجداول البيانات والعروض التقديمية المعني.
لتمكين الوصول دون اتصال لهذه الملفات في متصفح Chrome ، ستحتاج إلى إعداد ملحق Google Docs Offline Chrome.
- افتح Google Drive وحدد الإعداداترمز ، يمثله ترس في الزاوية العلوية اليمنى.
- حدد الإعدادات.
- حدد مربع الاختيار بجوار مزامنة ملفات المستندات وجداول البيانات والعروض التقديمية والرسومات من Google على هذا الكمبيوتر حتى تتمكن من تحرير.في وضع عدم الاتصال
شريطة أن تقوم بتنزيل امتداد محرر مستندات Google في وضع عدم الاتصال وتشغيله ، ستتمكن الآن من الوصول إلى محتوى Google Drive في وضع عدم الاتصال.
كيفية تمكين الوصول دون اتصال لملفات محددة
سيتعين عليك تحديد الملفات التي تريدها متاحة ، بينما يكون لديك اتصال بالإنترنت ، ووضع علامة عليها للوصول دون اتصال.
- في Google Drive ، حدد الملف الذي تريده متاحًا بلا اتصال.
- في قائمة السياق ، حدد متاح في وضع عدم الاتصال.
الوصول دون اتصال Dropbox
للوصول إلى ملفات Dropbox الخاصة بك دون اتصال بالإنترنت ، يجب عليك تحديد الملفات التي تريد أن تكون قادرًا على الوصول إليها دون اتصال بالإنترنت. يتم ذلك من خلال تطبيق Dropbox لنظام التشغيل iOS أو Android.
- في تطبيق Dropbox ، حدد موقع الملف (الملفات) الذي ترغب في إتاحته في وضع عدم الاتصال.
- حدد علامة القطع( …) ، ثم حدد اجعلها متاحة بلا اتصال.
SugarSync و Box Offline Access
يتطلب SugarSync و Box أيضًا إعداد ملفاتك للوصول إليها في وضع عدم الاتصال ، لكنهما يسمحان لك بمزامنة المجلدات بأكملها للوصول دون اتصال بدلاً من تحديد الملفات بشكل فردي.
إليك كيفية إعداد الوصول في وضع عدم الاتصال باستخدام SugarSync:
- من تطبيق SugarSync على جهاز iOS أو Android ، حدد الكمبيوتر الذي تريد الوصول إليه واستعرض المجلد أو الملف الذي تريد الوصول إليه في وضع عدم الاتصال.
- حدد الرمز بجوار المجلد أو اسم الملف.
- حدد مزامنة مع الجهازوستتم مزامنة الملف أو المجلد مع الذاكرة المحلية لجهازك.
بالنسبة لـ Box ، حدد مجلدًا من تطبيق الجوال واجعله مفضلاً. إذا أضفت لاحقًا ملفات جديدة إلى المجلد ، فسيتعين عليك العودة أثناء الاتصال بالإنترنت إلى Update Allإذا كنت ترغب في الوصول دون اتصال إلى الملفات الجديدة.
وصول غير متصل إلى OneDrive
أخيرًا ، تحتوي خدمة التخزين OneDrive من Microsoft على ميزة وصول دون اتصال بالإنترنت يمكنك التبديل بين تشغيلها وإيقاف تشغيلها. انقر بزر الماوس الأيمن على أيقونة السحابة في شريط المهام ، وانتقل إلى الإعدادات ، وحدد الخيار اجعل جميع الملفات متاحة حتى عندما لا يكون هذا الكمبيوتر متصلاً بالإنترنت
ما هو الوصول دون اتصال؟
يمنحك الوصول دون اتصال الوصول إلى الملفات المخزنة في السحابة حتى بدون اتصال بالإنترنت. ينجز ذلك عن طريق تنزيل الملفات على القرص الصلب المحلي لجهازك. إنها ميزة مهمة لأي شخص يحتاج إلى الوصول إلى الملفات والمستندات المهمة من أي مكان. يكون هذا مفيدًا ، على سبيل المثال ، عندما لا تتوفر شبكة Wi-Fi أو عندما يكون اتصال بيانات الجوال لديك متقطعًا.
لا تقوم خدمات التخزين السحابية مثل Google Drive و Dropbox بتخزين الملفات تلقائيًا للوصول إليها في أي وقت. ما لم تقم بإعداد الوصول دون اتصال في وقت مبكر ، فلن يمكن الوصول إلى ملفاتك حتى تتصل بالإنترنت مرة أخرى.






