تستكشف هذه المقالة جميع أفضل النصائح والحيل الخاصة بـ Surface Pro 7 التي تستحق المحاولة للمالكين الجدد والقدامى لجهاز Windows 10 الذي يعمل بنظام Windows 10. ستساعدك هذه المجموعة من نصائح Surface Pro على أن تصبح أكثر إنتاجية مع جهازك ، وستسهل استخدامه ، وقد تكشف أيضًا عن بعض وظائف Surface Pro 7 الإضافية التي لم تكن تعلم بوجودها حتى الآن.
قم بتوصيل جهاز Surface Pro 7 بشاشة
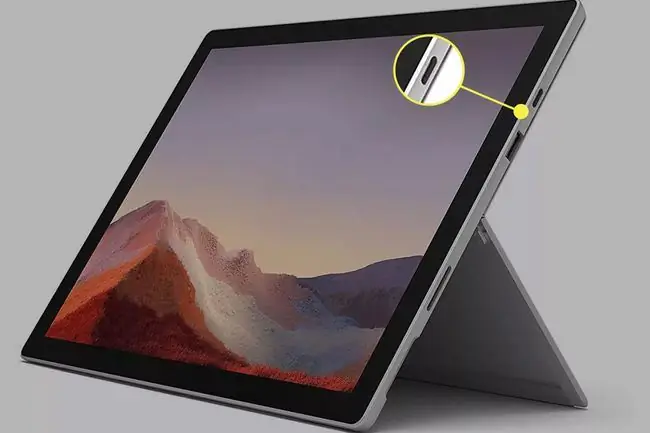
خدعة واحدة على السطح هي مغير كامل للعبة للمستخدمين الجدد وهي توصيل Surface Pro 7 بشاشة. تتيح لك هذه الوظيفة استخدام Surface Pro 7 الخاص بك لتشغيل جميع البرامج والتطبيقات الخاصة بك كالمعتاد ولكنها تتيح لك عرض كل المحتوى على شاشة أكبر بكثير.إنه لأمر رائع إذا كنت تعتقد أن شاشة Surface Pro 7 صغيرة جدًا أو وجدت نفسك بحاجة إلى استخدام شاشة في وضع أعلى بسبب آلام الرقبة أو الظهر.
يمكن توصيل جهاز Surface Pro 7 بشاشة باستخدام منفذ USB-C وكابل متوافق. يمكنك أيضًا الاتصال بشاشات متعددة من خلال تنفيذ ملحق Surface Dock.
دفق جهاز Surface Pro 7 لاسلكيًا إلى التلفزيون
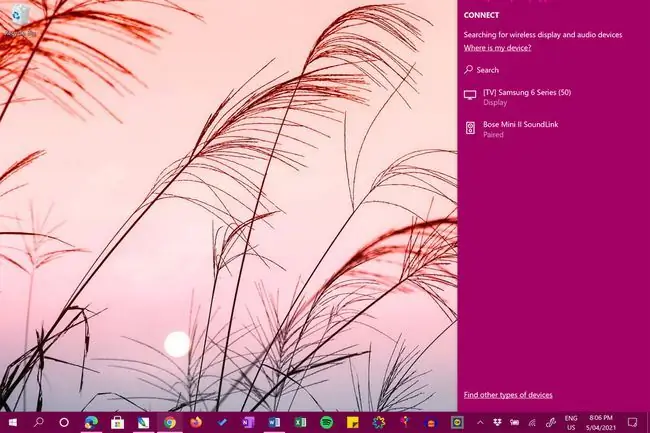
بالإضافة إلى عرض محتوى Surface Pro 7 على شاشة كمبيوتر باستخدام كابل ، يمكنك أيضًا عرض شاشتك لاسلكيًا على التلفزيون باستخدام الدعم اللاسلكي المدمج على كل من جهاز Surface والتلفزيون.
يعد عرض سطح المكتب أو التطبيقات على جهاز التلفزيون أحد أروع نصائح وحيل Surface Pro 7 لأنه يجعل مشاركة الصور ومقاطع الفيديو مع الأصدقاء والعائلة أسهل بكثير.
هل لديك تلفزيون قديم بدون دعم لاسلكي؟ يمكنك دفق المحتوى من Surface Pro 7 إلى وحدة تحكم Xbox متصلة مثل Xbox One أو Xbox Series S أو Xbox Series X.
استخدم نصائح لقطة الشاشة لجهاز Surface Pro
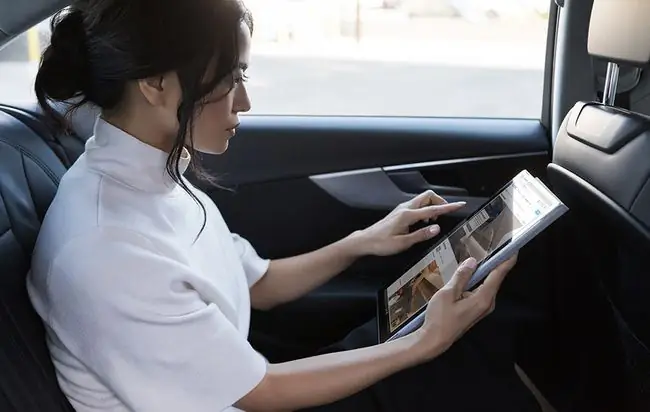
هل سبق لك استخدام Surface Pro 7 وأردت مشاركة شيء ما مع جهة اتصال؟ يمكنك التقاط لقطة شاشة على Surface Pro لأي شيء على شاشتك ، واقتصاصها وتعديلها ، وإرسالها إلى شخص آخر عبر البريد الإلكتروني ، و DM ، ومجموعة متنوعة من الخدمات الأخرى. هناك عدة طرق مختلفة للقيام بذلك.
بالإضافة إلى طريقة المفتاح PrtScnالكلاسيكية ، يمكنك أيضًا التقاط لقطات شاشة على جهاز Surface Pro 7 باستخدام تطبيق Snip & Sketch المدمج ، ومجموعة متنوعة من اختصارات لوحة المفاتيح ، أو حتى Xbox Game Bar.
تنشيط إعدادات الاتصال المقننة عند السفر
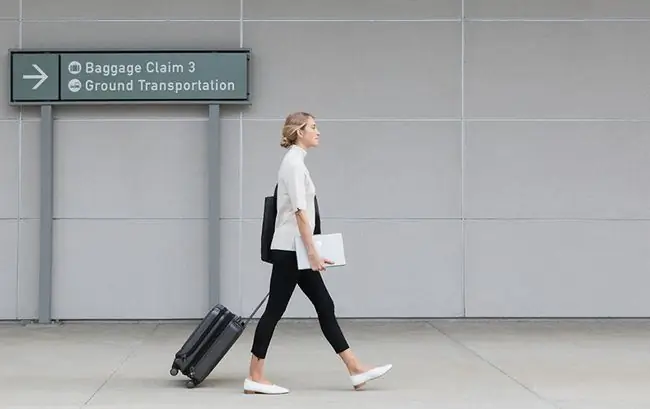
بعض تعديلات Surface Pro 7 العديدة التي تستحق إجراؤها بعد إعداد جهازك الجديد هي تلك المتعلقة بميزة الاتصال المحدود لنظام التشغيل Windows 10. تتيح لك هذه الإعدادات ضبط نوع البيانات التي يستخدمها جهاز Surface Pro 7 عند الاتصال بشبكة خلوية أو شبكة Wi-Fi ذات حدود للتنزيل والتحميل ، بحيث لا تتلقى أي رسوم إضافية لتجاوز حدود خطة البيانات الخاصة بك.
يمكنك تشغيل وإيقاف تشغيل إعدادات الاتصال المقننة لجهاز Surface Pro 7 بقدر ما تريد ، ويمكنك أيضًا التخصيص عندما تتأثر التطبيقات والخدمات بهذه الميزة.
قم بتوصيل Surface Pro 7 بكمبيوتر آخر
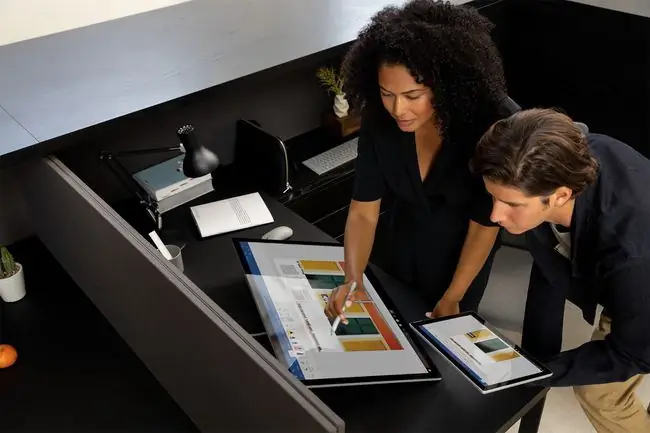
هل تريد إرسال ملف من Surface Pro 7 إلى شخص آخر؟ هناك عدد غير قليل من حيل Surface للاتصال بأجهزة كمبيوتر أخرى بعيدة كل البعد عن استراتيجيات شبكات الكمبيوتر المرهقة والمستهلكة للوقت في الماضي.
يمكن لمالكي Surface Pro 7 الآن الاتصال بأجهزة الكمبيوتر الأخرى عبر ميزات المشاركة القريبة ومشاركة الشبكة المضمنة في Windows 10. هناك أيضًا خيارات تطبيق التخزين السحابي ومراسلة الوسائط الاجتماعية لإرسال الملفات من جهاز إلى آخر تستحق المراجعة.
عرض محتوى iPhone و Android على جهاز Surface Pro 7 الخاص بك
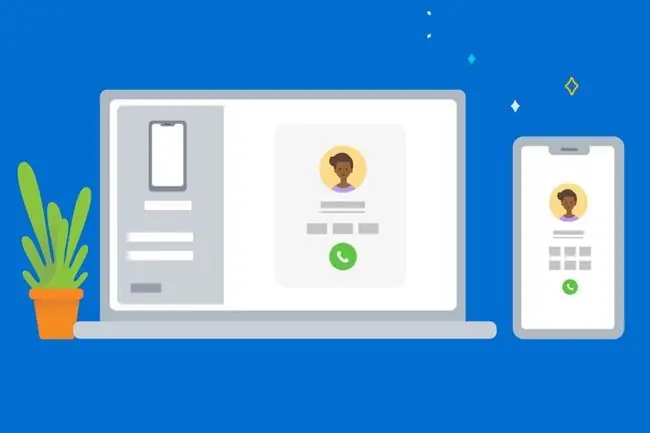
هل تعلم أنه يمكنك عرض محتويات هاتفك الذكي على Microsoft Surface Pro وحتى إدارة كيفية عمل بعض التطبيقات والملفات؟ تغطي نصائح وحيل Surface Pro 7 الشائعة هذه لتوصيل هاتفك بجهاز Surface جميع الطرق الرسمية لإيقاف ذلك ، مثل تطبيق Windows 10 Your Phone ، وكذلك استكشاف خيارات تسجيل الشاشة وتطبيقات الجهات الخارجية.
إذا كنت تواجه صعوبة في قراءة نص صغير على هاتف iPhone أو هاتف Android الذكي ، وغالبًا ما تجد نفسك تتساءل عن كيفية عرض المحتوى على شاشة أكبر لتسهيل المشاهدة ، فقد يكون توصيل هاتفك بجهاز Surface Pro 7 هو الحل.
تنزيل التطبيقات والأفلام والبرامج التلفزيونية من متجر Microsoft
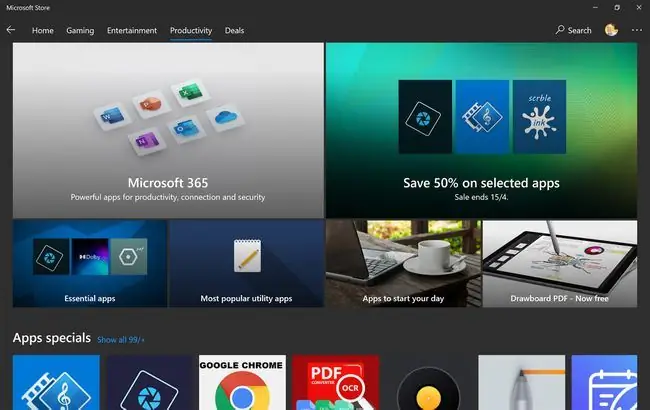
إذا كنت معتادًا على تنزيل البرامج والملفات من مواقع الويب ، فقد لا تعرف أن Windows 10 يحتوي الآن على متجر تطبيقات متكامل مدمج في نظام التشغيل على جميع أجهزة Surface.
يعمل متجر Microsoft مثل واجهات المتاجر الرقمية المماثلة على الهواتف الذكية والأجهزة اللوحية. يتيح لك تنزيل التطبيقات وتحديثها ، وشراء ألعاب الفيديو والأفلام ، وحتى شراء الأجهزة المادية والملحقات التي يمكن شحنها إلى منزلك مباشرة من Microsoft.
قم بتثبيت Google Drive على جهاز Surface Pro 7 الخاص بك
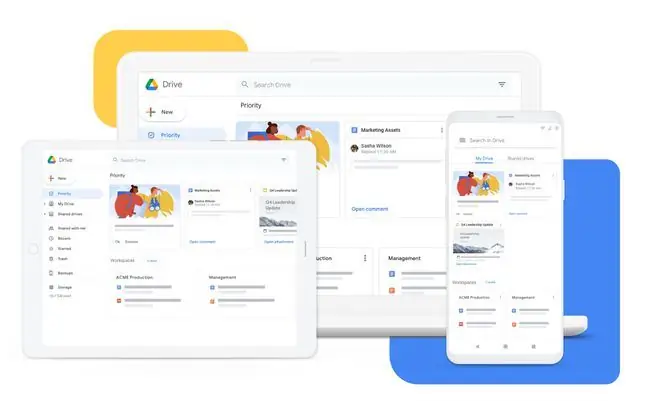
من المحتمل أن تكون خدمة OneDrive السحابية من Microsoft مثبتة مسبقًا على جهاز Surface Pro 7. بينما يعد OneDrive خدمة تخزين سحابية موثوقة ، فإن أحد أفضل نصائح Surface Pro هو تنزيل واستخدام تطبيقات وخدمات تابعة لجهات خارجية وغير تابعة لـ Microsoft في بالاقتران مع أو بدلاً من الافتراضية.
تعد إضافة Google Drive إلى Surface Pro 7 طريقة ممتازة لنسخ الملفات احتياطيًا والتعاون في المشاريع. إذا كانت مساحة التخزين على OneDrive ممتلئة ، فإن استخدام Google Drive يمكن أن يكون وسيلة قوية لمنح نفسك مساحة أكبر.
يمكنك أيضًا استخدام خدمات سحابية أخرى مثل Dropbox إذا كنت بحاجة إلى المزيد من التخزين السحابي.
إضافة عدة مستخدمين إلى جهاز Surface Pro 7 الخاص بك
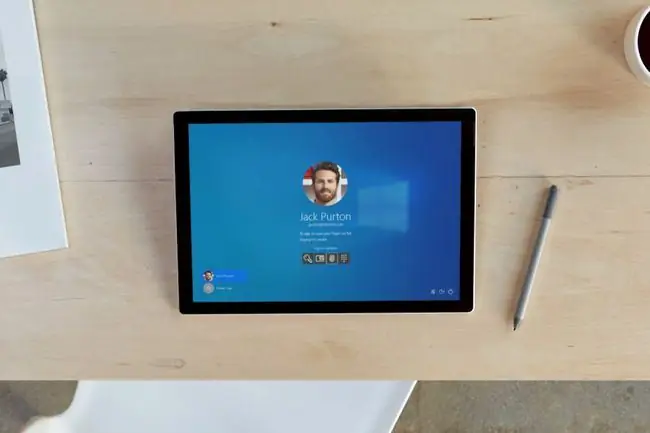
واحدة من أكثر حيل Surface المفيدة للتعامل مع عدة أشخاص يشاركون جهازًا واحدًا هي إضافة ملفات تعريف مستخدم Windows فريدة لكل شخص. بمجرد الإنشاء ، يمكن للمسؤول التحكم في التطبيقات والأدوات التي يمكن لكل مستخدم الوصول إليها.يمكن للمسؤول أيضًا إنشاء ملفات تعريف للأطفال ، مما يحد من مواقع الويب التي يمكنهم زيارتها والتطبيقات التي يمكنهم فتحها.
يعد تبديل ملفات تعريف المستخدمين على جهاز Surface Pro 7 أمرًا سهلاً للغاية ويمكن إجراؤه ببضع نقرات فقط.
قم بتشغيل ألعاب فيديو Xbox على جهاز Surface Pro 7 الخاص بك
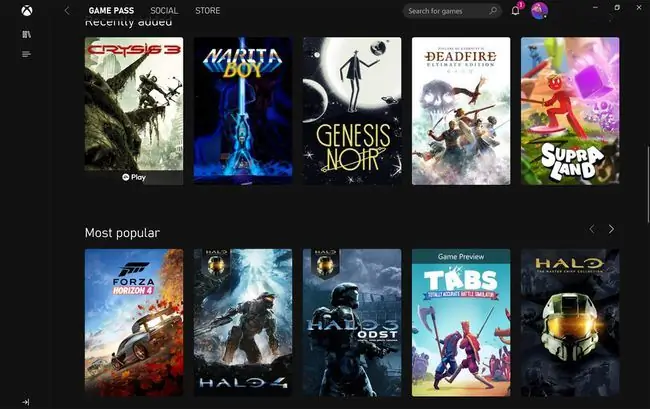
قد تفاجأ عندما تعلم أن جهاز Surface Pro 7 (بالإضافة إلى كونه جهاز كمبيوتر يعمل بنظام Windows 10 وجهاز لوحي) عبارة عن وحدة تحكم ألعاب فيديو Xbox محمولة. يمنحك وصولاً كاملاً إلى مكتبة متنامية من Xbox One و Xbox Series X وألعاب فيديو Windows التي تحمل علامة Xbox.
يتضاعف حساب Microsoft الخاص بك أيضًا كحساب Xbox والذي يمكنك استخدامه على وحدات تحكم Xbox ومع تطبيقات Xbox و Microsoft Store على جهاز Surface Pro 7.
فيما يلي بعض الطرق التي يمكنك من خلالها "Xbox" على جهاز Surface Pro 7.
- يمكنك دفق اللعب من وحدات تحكم Xbox الخاصة بك إلى جهاز Surface Pro الخاص بك باستخدام تطبيق Xbox.
- بدءًا من وقت ما في عام 2021 ، ستتمكن من بث ألعاب فيديو Xbox عبر السحابة باستخدام Xbox Cloud Gaming.
- تحتوي بعض ألعاب وحدة تحكم Xbox على إصدارات Xbox Play Anywhere التي يمكنك لعبها مجانًا على أجهزة الكمبيوتر التي تعمل بنظام Windows 10.
- يمكن للاعبين استخدام تطبيق Windows 10 Xbox لاسترداد بطاقات هدايا Xbox والتواصل مع الأصدقاء وعرض إنجازات Xbox.
- يمكن شراء ألعاب فيديو الكمبيوتر الشخصي التي تحمل علامة Xbox وتنزيلها عبر متجر تطبيقات Microsoft Store.
- يمكنك استخدام خدمة الاشتراك في Xbox Game Pass للكمبيوتر الشخصي على جهاز Surface Pro 7 للعب العديد من الألقاب مجانًا كل شهر.
كيفية تشغيل وإيقاف وإعادة تشغيل جهاز Surface Pro 7 الخاص بك

Lifewire هنا عندما يتعلق الأمر بالأسئلة التي تريد معرفتها ولكنك تخشى طرحها:
- كيفية تشغيل جهاز Surface Pro 7 الخاص بك
- كيفية إيقاف تشغيل Windows 10 (هكذا ستقوم بإيقاف تشغيل Surface Pro 7)
- كيفية إعادة تشغيل جهاز Surface Pro 7
أثناء إغلاق جهاز Surface Pro 7 أو النقر سريعًا على زر الطاقة ، سيضعه تلقائيًا في وضع الاستعداد عبر وضع السكون في نظام التشغيل Windows 10 ، ستحتاج إلى إيقاف تشغيله تمامًا وإعادة تشغيله في النهاية.
غالبًا ما يكون إيقاف تشغيل جهاز Surface Pro 7 مطلوبًا عند المرور عبر الأمن في المطار أثناء السفر. سيؤدي إجراء إيقاف التشغيل إلى إيقاف تشغيل الجهاز تمامًا وإيقاف تشغيل جميع اتصالاته اللاسلكية ، مثل اتصالات Bluetooth و Wi-Fi. قد ترغب أيضًا في إيقاف تشغيل جهاز Surface Pro 7 إذا كنت لا تخطط لاستخدامه لفترة من الوقت للحفاظ على بطاريته.
التعليمات
هل يهم القلم الذي تستخدمه لجهاز Surface Pro 7؟
العديد من أقلام الحبر عالية الجودة متوافقة مع Surface Pro 7. ومع ذلك ، توصي Microsoft باستخدام قلم Surface Pen أو قلم Surface Slim Pen أو قلم Microsoft Classroom.
كيف تقوم بتوصيل قلم Surface Pen بجهاز Surface Pro 7؟
يستخدم قلم Surface Pen Bluetooth للإقران مع Surface Pro 7. انتقل إلى Start> الإعدادات> الأجهزة> إضافة Bluetooth أو جهاز آخر> Bluetoothاضغط مع الاستمرار على الزر العلوي على القلم حتى يومض مؤشر LED باللون الأبيض ، ثم حدد القلم في قائمة أجهزة Surface لإقرانه.
هل يمكنك توصيل AirPods بجهاز Surface Pro 7؟
يمكنك توصيل AirPods بجهاز Surface Pro باستخدام Bluetooth. انتقل إلى الإعدادات> الأجهزة> إضافة Bluetooth والأجهزة الأخرى> Bluetooth بعد ذلك ، افتح علبة AirPods ، وحدد اسمها من قائمة الأجهزة على جهاز Surface ، واضغط على زر المزامنة في علبة AirPods حتى تكتمل عملية المزامنة.






