ما يجب معرفته
- إنشاء مرشح إعادة توجيه تلقائي: حدد إعدادات الترس> انظر جميع الإعدادات> عوامل التصفية والعناوين المحظورة> إنشاء مرشح جديد.
- بعد ذلك ، أدخل المعايير الخاصة بك ، أو أدخل @ لإعادة توجيه كل البريد. حدد Create Filter> أعد توجيهه إلى واختر عنوانًا ، ثم حدد Create Filter.
- لتعطيل إعادة التوجيه: حدد ترس الإعدادات> راجع جميع الإعدادات> إعادة التوجيه و POP / IMAP > تعطيل إعادة التوجيه.
توضح هذه المقالة كيفية إعداد إعادة توجيه البريد الإلكتروني في Gmail تلقائيًا باستخدام عوامل تصفية مخصصة.
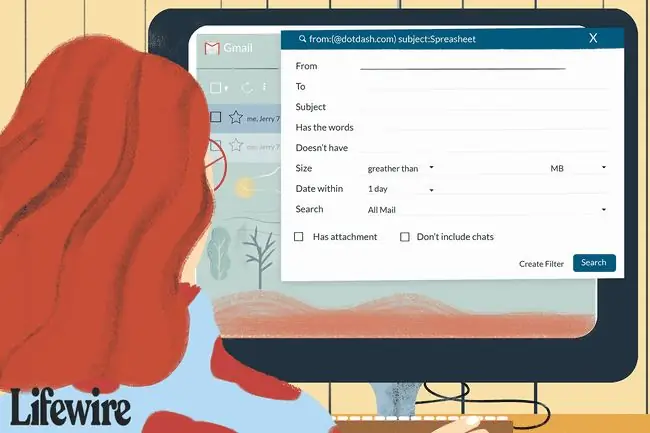
إعداد مرشح لإعادة التوجيه التلقائي في Gmail
لإعداد عامل تصفية يعيد توجيه بريد Gmail الإلكتروني إلى عنوان بريد إلكتروني آخر:
-
حدد ترس الإعدادات.

Image -
حدد انظر جميع الإعدادات.

Image -
انتقل إلى عوامل التصفية والعناوين المحظورةعلامة التبويب.

Image -
حدد إنشاء مرشح جديد.

Image -
أدخل معايير البريد الإلكتروني الذي تريد إعادة توجيهه. على سبيل المثال ، لإعادة توجيه كل البريد (كما تفعل إعادة التوجيه القياسية في Gmail) ، أدخل @ في الحقل من.لإعادة توجيه بريد من مرسل معين ، أدخل عنوان البريد الإلكتروني أو الاسم أو المجال أو أي جزء منها بجوار من عند الانتهاء ، حدد إنشاء عامل التصفية

Image -
في النافذة التالية ، حدد إضافة عنوان إعادة التوجيه(إذا لم يكن لديك مجموعة واحدة) ، أو حدد أحد عناوينك المحفوظة من القائمة.
إذا لم تحدد عنوان إعادة توجيه واحدًا على الأقل ، فلن تتمكن من إعادة توجيه البريد باستخدام الفلتر. راجع دليلنا لتعيين عنوان إعادة التوجيه في Gmail للحصول على الإرشادات الكاملة حول هذه الخطوة.

Image -
حدد خانة الاختيار إعادة توجيهها إلىواختر العنوان الذي تريد تسليم هذه الرسائل إليه من القائمة المنسدلة ، ثم

Image -
حدد إنشاء عامل التصفية. ستتم إعادة توجيه البريد الإلكتروني المطابق للمعايير التي قمت بتعيينها إلى هذا العنوان.

Image
بعد إنشاء عامل تصفية يعيد توجيه رسائل معينة إلى عنوان بريد إلكتروني آخر ، يظهر إشعار في بريدك الوارد يفيد بأن عوامل التصفية الخاصة بك تعيد توجيه بعض رسائل البريد الخاصة بك. يظهر هذا التذكير في الأسبوع الأول بعد إعداد الفلتر.
كيفية إيقاف إعادة التوجيه
إذا لم تعد تريد إعادة توجيه أي رسائل إلى عناوين بريد إلكتروني أخرى ، فقم بتعطيل إعادة التوجيه في Gmail.
-
حدد ترس الإعداداتفي الزاوية العلوية اليمنى من Gmail.

Image -
حدد انظر جميع الإعداداتمن القائمة المنسدلة

Image -
حدد علامة التبويب إعادة التوجيه و POP / IMAP.

Image -
في قسم إعادة التوجيه ، حدد Disable Forwarding.

Image - حدد حفظ التغييرات.
كيفية حذف عامل تصفية
إذا كنت تستخدم عدة عوامل تصفية لإعادة توجيه رسائل البريد الإلكتروني وتريد التوقف عن استخدام أحدها ، فاحذف هذا الفلتر.
-
حدد ترس الإعداداتفي الزاوية العلوية اليمنى.

Image -
حدد انظر جميع الإعداداتمن القائمة المنسدلة

Image -
حدد عوامل التصفية والعناوين المحظورة.

Image -
حدد Edit بجوار الفلتر لتغيير معلماته أو Deleteلإزالته بالكامل.
إذا قمت بتحرير الفلتر ، فقم بإجراء التغييرات ثم حدد متابعةعند الانتهاء من التحرير.

Image - حدد تحديث عامل التصفية أو OK.






