ما يجب معرفته
- لمزامنة التقويم الخاص بك مع Google Home ، افتح تطبيق Google Home ، حدد القائمة> المزيد من الإعدادات> Google Home ، وقم بتشغيل Personal.
- لإضافة حدث ، قل ، "OK Google ، أضف" أو "Hey Google ، أضف" وحدد الموعد أو الحدث.
تشرح هذه المقالة كيفية ربط تقويم Google الخاص بك بالمساعد ، واطلب منه إضافة وإلغاء المواعيد ، وإخبارك بجدولك الزمني في تقويم شخصي أو تقويم مشترك.
تقويمات متوافقة مع مساعد جوجل
يمكن أن يساعدك مساعد Google في إدارة مواعيدك طالما أنك تستخدم تقويم Google. يمكنك توصيل تقويم Google الخاص بك بأجهزة كمبيوتر Google Home و Android و iPhone و Mac و Windows ، وكلها متوافقة مع مساعد Google. يجب أن يكون لديك تقويم Google لربطه بمساعد Google. يمكن أن يكون تقويم Google الأساسي الخاص بك أو تقويم Google المشترك. ومع ذلك ، فإن Google Assistant غير متوافق مع التقويمات التي هي:
- مستورد من URL أو iCal.
- متزامن مع تقويم Google (مثل Apple أو Outlook).
- تحت عنوان ، مثل واحد مخصص للعطلات أو أعياد الميلاد.
- ليست قابلة للقراءة أو قابلة للتحرير بالكامل ، مثل تلك التي تحتوي على معلومات حرة ومشغولة فقط.
لا يمكن لـ Google Home و Google Max و Google Mini المزامنة مع تقويم Apple أو Outlook.
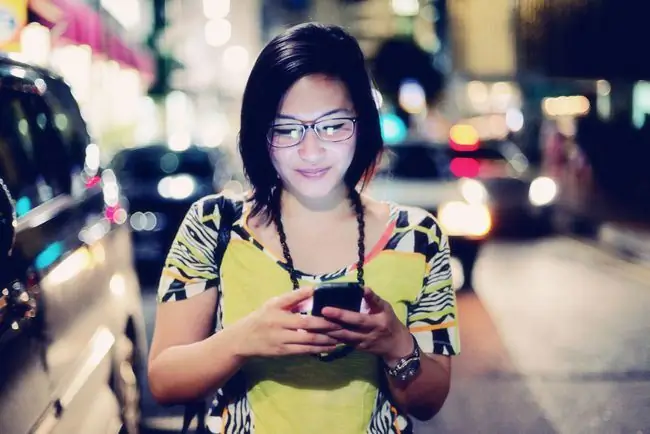
كيفية مزامنة التقويم الخاص بك مع صفحة Google الرئيسية
تتطلب إدارة جهاز Google Home تطبيق Google Home للجوال ، ويجب أن يكون كل من هاتفك والجهاز الذكي على نفس شبكة Wi-Fi. يتضمن إعداد جهاز Google Home ربطه بحساب Google وتقويم Google الخاص بك. إذا كان لديك العديد من حسابات Google ، فاستخدم الحساب الذي تحتفظ فيه بالتقويم الأساسي.
بعد ذلك ، قم بتشغيل النتائج الشخصية. وإليك الطريقة:
- قم بتشغيل تطبيق Google Homeعلى جهازك المحمول.
- اضغط على أيقونة القائمة، والممثلة بثلاثة أسطر مكدسة فوق بعضها البعض ، والموجودة في الزاوية العلوية اليمنى من الشاشة.
- اضغط المزيد من الإعدادات.
- ضمن الأجهزة ، انقر فوق صفحة Google الرئيسيةالتي تريد إدارتها.
-
حرك شريط التمرير إلى اليمين لتشغيل شخصينتائج.
إذا كنت لا تريد استخدام هذه الميزة ، فحرك شريط التمرير إلى اليسار ، ولكن هذا الإجراء يوقف جميع النتائج الشخصية ، وليس فقط التقويم الخاص بك.
إذا كان عدة أشخاص يستخدمون نفس جهاز Google Home ، فيجب على الجميع إعداد مطابقة صوتية حتى يتمكن الجهاز من التعرف على من. يمكن للمستخدم الأساسي دعوة الآخرين لإعداد التطابقات الصوتية بعد تمكين الوضع متعدد المستخدمين في الإعدادات باستخدام تطبيق Google Home.
أيضًا في إعدادات التطبيق ، يوجد خيار لسماع الأحداث من التقويمات المشتركة عن طريق تمكين النتائج الشخصية باستخدام الإرشادات أعلاه.
إذا كان لديك أكثر من جهاز Google Home ، كرر هذه الخطوات لكل جهاز.
إدارة التقويم الخاص بك باستخدام مساعد Google
بغض النظر عن الجهاز الذي تستخدمه ، فإن التفاعل مع مساعد Google هو نفسه. يمكنك إضافة أحداث وطلب معلومات الحدث عن طريق الصوت. يمكنك أيضًا إضافة عناصر إلى تقويم Google الخاص بك من الأجهزة الأخرى الممكنة والوصول إليها باستخدام مساعد Google.
لإضافة حدث ، قل "OK Google" أو "Hey Google". فيما يلي أمثلة لكيفية صياغة هذا الأمر:
- "مرحبًا يا Google ، أضف موعد طبيب إلى التقويم الخاص بي."
- "OK Google ، حدد موعد حفل لي يوم الجمعة الساعة 7 مساءً."
- "OK Google ، أضف حدثًا يسمى حفلة مفاجأة Jenny."
يستخدم مساعد Google أدلة سياقية مما تقوله لتحديد المعلومات الأخرى التي يحتاجها لإكمال جدولة حدث ما. إذا لم تحدد جميع المعلومات في الأمر الخاص بك ، فإن المساعد يطلب منك العنوان والتاريخ ووقت البدء. الأحداث التي تم إنشاؤها بواسطة مساعد Google لها الطول الافتراضي الذي قمت بتعيينه في تقويم Google الخاص بك ما لم تحدد خلاف ذلك.
لطلب معلومات عن الحدث ، استخدم أمر تنبيه Google Assistant ثم اسأل عن مواعيد محددة أو شاهد ما يحدث في يوم معين. على سبيل المثال:
- "OK Google ، متى / ماذا / أين أول حدث / اجتماعي؟"
- "OK Google ، متى / ماذا / أين الحدث / الاجتماع / جدول الأعمال / التقويم التالي؟"
- "OK Google ، ضع قائمة بجميع الأحداث ليوم 1 أبريل."
- "Hey Google ، ما هي أجندتي لهذا اليوم؟"
- "Hey Google ، ما الجديد في تقويمي ليوم الجمعة؟"
بالنسبة لهذين الأمرين الأخيرين ، يقرأ المساعد المواعيد الثلاثة الأولى في اليوم.






