ما يجب معرفته
- شارك أسلوب لعبك مع العالم ، واحصل على تعليقات حول مهاراتك ، وتداول قصص ألعاب الفيديو عبر فيديو Let's Play (LP) على YouTube.
- استخدم جهاز التقاط فيديو مثل Elgato Game Capture HD60 أو AverMedia Live Gamer Portable واحصل على ميكروفون جيد حقًا.
- لا تحتاج إلى كمبيوتر ألعاب متطور ولكنك تحتاج إلى ما يزيد عن 4 إلى 8 جيجابايت من ذاكرة الوصول العشوائي وكثير من مساحة تخزين القرص الصلب.
يوضح لك هذا الدليل ما تحتاجه لتسجيل مقاطع فيديو لعبة Let's Play بجودة عالية ، ويوفر بعض الخطوات خطوة بخطوة لتسجيلها وتحريرها.
عندما نقول "محتوى لعبة فيديو على YouTube" ، فإننا نتحدث عن لقطات مثل فيديوهات Rooster Teeth "Red vs. Blue" و Achievement Hunter و Game Grumps و TheSw1tcher "Two Best Friends Play" ، على سبيل المثال لا الحصر عدد قليل.
اختر لعبة لتسجيلها
خطوتك الأولى في إنشاء مقطع فيديو Let's Play هي خطوة واضحة: اختيار اللعبة المناسبة للتسجيل. إذا كنت تصنع فيديو لعبتك من أجل المتعة والمشاركة مع عدد قليل من الآخرين ، فمن المحتمل أنك ستختار ألعابك المفضلة. ومع ذلك ، إذا كنت تخطط لاستثمار مقاطع الفيديو الخاصة بك ، فأنت تريد التفكير في الألعاب التي ستجذب الانتباه وتجذب الجمهور.
يجب أن تكون الألعاب التي تسجلها بنفسك أثناء لعبها ممتعة بصريًا بطريقة ما - حتى لو كانت بسبب مدى فظاعة الرسومات ، على سبيل المثال. أنت تريد تجنب الألعاب المتكررة جدًا لأنها يمكن أن تسبب ضجرًا للمشاهدين.
تحتوي الألعاب الشهيرة للغاية على الكثير من مقاطع الفيديو المخصصة لها على YouTube ، لدرجة أن YouTube مشبع بها.على سبيل المثال ، ستواجه مقاطع الفيديو الجديدة الخاصة بلعبة Minecraft وقتًا صعبًا للغاية في الحصول على ملاحظة لسببين. أولاً ، يواجه فيديو Minecraft الخاص بك منافسة من آلاف ، إن لم يكن عشرات الآلاف (أو حتى أكثر) من مقاطع فيديو Minecraft الأخرى الموجودة هناك. من الصعب جدًا أن تتم ملاحظتك في بحر الفيديوهات هذا.
ثانيًا ، مع التشبع ، يأتي حتمًا إرهاق الجمهور. قد يكون من الصعب العثور على لعبة جديدة مثل هذه ، ويتعب الناس منها.
اختر جهاز التقاط الفيديو
أحد الأجزاء الرئيسية للأجهزة التي تحتاجها ، خاصةً إذا كنت تسجل من وحدة تحكم مثل PlayStation 4 أو Xbox One ، هو جهاز التقاط فيديو. يسمح لك هذا بتسجيل إخراج الفيديو للعبة وتخزين ملف الفيديو على جهاز الكمبيوتر الخاص بك.
تحتوي بعض وحدات تحكم الألعاب على وسائل حماية تجعل من الصعب قليلاً تسجيل طريقة اللعب الخاصة بك. تأكد من قراءة ما يقوله جهاز التقاط الفيديو الخاص بك عن وحدة التحكم الخاصة بك للتأكد من أن لديك جميع مكونات الأجهزة والبرامج المناسبة المطلوبة لتسجيل الفيديو.راجع أيضًا الدليل الكامل لأساسيات التقاط مقاطع فيديو الألعاب على YouTube.
يتوفر الكثير من أجهزة التقاط الفيديو للاختيار من بينها. تشمل الخيارات الشائعة:
- Elgato Video Capture
- AVerMedia AVerCapture HD
- جهاز التقاط الفيديو Hauppauge
- DIGITNOW! HD لعبة التقاط
تدعم بعض أجهزة التقاط الفيديو ميكروفونًا للتعليق المباشر. تتضمن أنواع توصيلات الفيديو HDMI في معظم الحالات ، مع بعض المكونات الداعمة أو التوصيلات المركبة. جودة التسجيل ، خاصة لإنتاج مقاطع فيديو YouTube ، متساوية إلى حد ما من بينها جميعًا.
يمكن لجميع الأجهزة المذكورة أعلاه تسجيل لقطات لعب وحدة التحكم الخاصة بك ، حتى بدقة 1080 بكسل. ومع ذلك ، فإن الأداء العالي يأتي بتكلفة ، ويمكن لوحدة الالتقاط اللائقة تشغيلك في أي مكان من 90 دولارًا إلى 150 دولارًا أو أكثر لأفضل الوحدات.
اختر ميكروفونًا وملحقات صوتية
تتطلب إضافة التعليقات الصوتية الخاصة بك إلى الفيديو الخاص بك ميكروفونًا. يمكنك استخدام ميكروفون داخلي على جهاز الكمبيوتر الخاص بك ، أو الميكروفون على سماعة رأس للألعاب ؛ ومع ذلك ، إذا كنت تريد صوتًا أفضل وأكثر احترافًا ، فأنت تريد الحصول على ميكروفون USB.
خيار شائع بين صانعي البودكاست والعديد من منتجي الفيديو على YouTube هو Blue's Snowball mic مقابل 70 دولارًا تقريبًا. يمكنك أيضًا زيادة الجودة والانتقال إلى Yeti Studio ، أيضًا من Blue ، مقابل حوالي 150 دولارًا. أثناء تسجيل أي ميكروفون صوتي ، عادةً ما تحصل على جودة أفضل باستخدام جهاز متطور.
نوصي بتسجيل صوتك بشكل منفصل عن الفيديو الخاص بك. على الرغم من أن برنامج تسجيل الفيديو يتيح لك تسجيل الصوت أيضًا ، فإن تسجيل التعليق الخاص بك بشكل منفصل باستخدام برنامج Audacity ، على سبيل المثال ، يمنحك تحكمًا وخيارات أكبر أثناء عملية التحرير.
ملحق اختياري: مرشح البوب
مرشح فرقعة (يُسمى أيضًا حاجز فرقعة ، ودرع منبثق ، وشاشة منبثقة) هو مرشح بسيط يتم توصيله بالميكروفون الخاص بك لمنع أصوات الفرقعة التي يمكن أن تحدث عندما يضرب الهواء سريع الحركة الميكروفون عندما نتحدث فيه.إنها تنشر وتحرف الهواء المتسارع الناجم عن نطق أصوات مثل "p". يمكن لمرشحات البوب أيضًا منع البصق من الوصول إلى الميكروفون.
تأتي فلاتر البوب في أنواع مختلفة ، من أغطية الفوم التي تلائم الميكروفون إلى أقراص النايلون أو المعدنية التي توضع بين الميكروفون وفمك. تختلف التكاليف ، لكنها معقولة بشكل عام. حتى مرشحات البوب الأرخص ثمناً يمكنها تحسين تسجيلك الصوتي بدلاً من عدم وجود مرشح على الإطلاق ، لذلك إذا كانت ميزانيتك صغيرة ، فاستخدم أقل تكلفة.
إذا كنت تسجل وتدرج فيديو لنفسك أثناء اللعب ، مثل صورة داخل صورة ، فأنت تريد تجنب حراس البوب الأكبر حجمًا على شكل قرص لأنهم يميلون إلى منع عرض وجه
ملحق اختياري: Mic Boom
قد يكون ذراع الميكروفون مفيدًا اعتمادًا على الإعداد الخاص بك. إنه ذراع قابل للتعديل يمكن ربطه بالميكروفون ووضعه بسهولة أكبر لتسجيل صوتك.
يمكنك غالبًا العثور على الميكروفونات وواقيات البوب وأذرع الميكروفون المجمعة معًا والتي يمكن أن توفر لك المال وتوفر لك كل ما تحتاجه للتسجيلات الاحترافية كلها في حزمة واحدة.
تأكد من أن جهاز الكمبيوتر الخاص بك يمكنه التعامل مع تحرير الفيديو
قد تكون محاولة تحرير مقطع فيديو على جهاز كمبيوتر لا ترقى إلى مستوى مهمة تحرير الفيديو أمرًا محبطًا ، مما يؤدي إلى بطء تحميل القوائم وتشغيل بطيء للفيديو. تعد الأجهزة المناسبة ضرورية لتحرير الفيديو عالي الجودة والفعال. إذا كنت صبورًا ، فقد تتمكن من التعامل مع الأجهزة الرخيصة ، لكن هذا ليس صحيحًا دائمًا. تحقق من متطلبات أجهزة البرنامج قبل شراء أي شيء ؛ ضع في اعتبارك التحقق من زملائك من اللاعبين في المنتديات عبر الإنترنت أيضًا للحصول على نصائح حول ما يجب شراؤه. زوجان من الاعتبارات الرئيسية تشمل:
- RAM: لا تحتاج إلى كمبيوتر ألعاب متطور لإجراء بعض عمليات تحسين الفيديو ، ولكن ليس من غير المألوف أن تحتاج إلى ما يزيد عن 4 إلى 8 جيجابايت من ذاكرة الوصول العشوائي بعض معالجة الفيديو.
- مساحة محرك الأقراص الثابتة: إذا كانت لعبتك طويلة أو عالية الدقة (خاصة جودة 4K) ، أو كليهما ، فقد تشغل مساحة تخزين هائلة. ضع في اعتبارك الحصول على محرك أقراص ثابت آخر ، مثل محرك أقراص ثابت خارجي ، إذا كان محرك الأقراص الرئيسي لديك يحتوي على مساحة صغيرة فقط من المساحة الخالية.
وصول سريع للإنترنت
الحاجة إلى الوصول إلى الإنترنت واضحة ، ولكن يوصى بالاتصال السريع بنطاق ترددي جيد. غالبًا ما تقتبس خدمة الإنترنت سرعة التنزيل ، ولكن قد لا تجد سرعة التحميل كما هو معلن عنها بجرأة. هذا لأن سرعات التحميل أبطأ - وأحيانًا أبطأ بكثير - من سرعات التنزيل.
ستقوم بتحميل فيديو لعبتك ، لذا فإن سرعة التحميل أكثر أهمية بالنسبة لك. يحدد المدة التي ستستغرقها مقاطع الفيديو الخاصة بك للانتقال من جهاز الكمبيوتر الخاص بك إلى YouTube. على سبيل المثال ، إذا كانت سرعة التحميل القصوى لديك 5 ميغابت في الثانية فقط (0.625 ميغابت في الثانية) ، فقد يستغرق تحميل ملف فيديو بحجم 4.5 غيغابايت إلى YouTube ساعتين كاملتين.
برامج تسجيل وتحرير الفيديو
قد يأتي جهاز التقاط الفيديو الخاص بك مزودًا ببرنامج لتسجيل لعبتك ، ولكن قد لا يحتوي على جميع الميزات التي تبحث عنها إذا كنت تريد إنتاج فيديو بمظهر احترافي حقًا. خيار مجاني لتسجيل الفيديو هو Open Broadcaster Software (OBS).هذا تطبيق شائع مفتوح المصدر مصمم لالتقاط الألعاب. يمكنك الاختيار من بين عرض ضخم لكل من برامج تحرير الفيديو المجانية والتجارية.
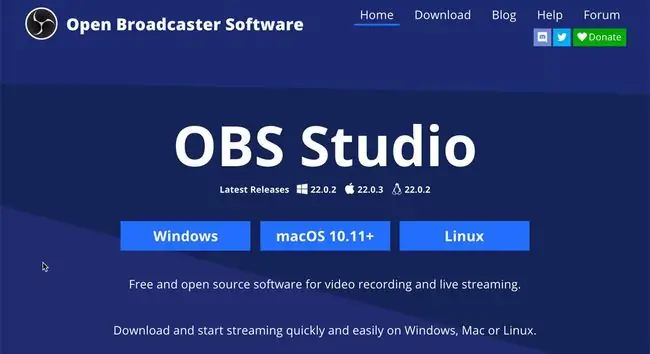
يمكن لإصدارات Windows التي تم تثبيت Windows Essentials عليها استخدام تطبيق Microsoft Movie Maker المدمج للتحرير الخفيف ، ويمكن لمستخدمي macOS استخدام iMovie. يمكنك أيضًا التفكير في برامج أكثر تقدمًا (ولكن ليست مجانية) ، مثل VEGAS Pro أو Adobe Premiere Pro أو MAGIX Movie Edit Pro.
برنامج تسجيل وتحرير الصوت
يمكنك استخدام برنامج مجاني مثل Audacity لتحرير التفاصيل الدقيقة لملف الصوت ، ثم ترميزه بتنسيق الصوت الذي يتطلبه محرر الفيديو الخاص بك.
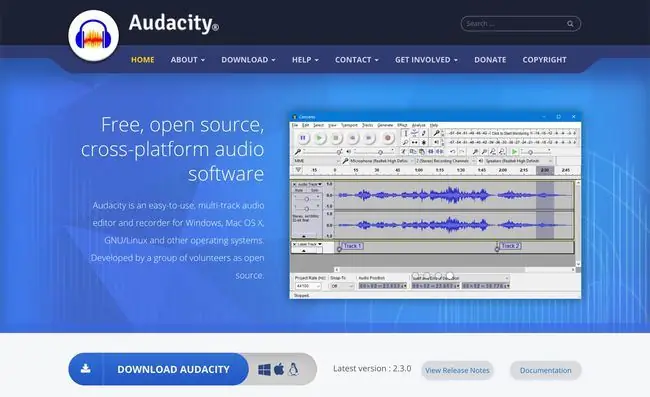
قبل تنزيل برنامج Audacity واستخدامه ، تأكد من مراجعة سياسة الخصوصية الخاصة به للتأكد من أنك مرتاح لشروطه.
ربما يكون Audacity هو أكثر برامج تحرير الصوت شيوعًا بين مستخدمي YouTube والبودكاست ، ولسبب وجيه ؛ إنه يوفر عددًا كبيرًا من الميزات والخيارات التي تجعل تسجيل الصوت وتحريره أمرًا سهلاً للغاية.
تسجيل تعليق واضح ومتماسك أثناء لعب اللعبة على الهواء ليس سهلاً كما قد يبدو ويمكن أن يتطلب الممارسة. لتجنب الصمت أو "الهواء الميت" ، يمكنك تسجيل التعليق الصوتي الخاص بك بعد تسجيل الفيديو ، ثم تحريره معًا.
إعداد جهاز التقاط الفيديو
يعمل جهاز التقاط الفيديو عن طريق التداخل في إشارة الفيديو من نظام الألعاب الخاص بك إلى التلفزيون أو الشاشة. يسمح لك الجهاز بعد ذلك بتوصيل جهاز كمبيوتر ، باستخدام كبل USB على سبيل المثال ، وتغذية الفيديو في نفس الوقت بجهاز الكمبيوتر الخاص بك حيث يقوم برنامج التقاط الفيديو بتسجيل كل شيء دون التداخل مع الألعاب.
كمثال ، إليك كيفية توصيل Elgato Game Capture HD60 S بجهاز Xbox One لتسجيل الفيديو.

- قم بتثبيت برنامج Elgato Game Capture على جهاز الكمبيوتر الخاص بك.
- قم بتوصيل كبل HDMI في منفذ HDMI OUTفي Xbox One.
-
قم بتوصيل الطرف الآخر من كابل HDMI بالمنفذ INفي Game Capture HD60 S.

Image -
قم بتوصيل كبل HDMI ثانٍ بالمنفذ OUTفي Game Capture HD60 S.

Image - قم بتوصيل الطرف الآخر من كابل HDMI الثاني بجهاز التلفزيون أو الشاشة.
-
قم بتوصيل كبل USB-to-USB-C بـ HD60 S ، باستخدام طرف USB-C.

Image - قم بتوصيل الطرف الآخر من كابل USB بمنفذ USB 3.0 على كمبيوتر التسجيل الخاص بك.
- قم بتشغيل Xbox One.
استخدام الجرأة لتقليل ضوضاء الخلفية
عند تسجيل تعليقك ، قد يلتقط الميكروفون ضوضاء خلفية خفية. إليك خطوة بخطوة حول كيفية تنظيف مسار صوتي في Audacity والقضاء على ضوضاء الخلفية.
-
انقر فوق القائمة المنسدلة Recording Deviceوحدد الميكروفون الذي تستخدمه لتسجيل تعليقك.

Image -
انقر فوق القائمة المنسدلة قنوات التسجيل وحدد 1 (مونو) قناة التسجيل.

Image بالنسبة للمسارات الصوتية مثل تعليق اللعبة ، من الأفضل التسجيل بصوت أحادي بدلاً من الاستريو. تتغير تسجيلات الاستريو مع وضعك. هذا يمكن أن يشتت انتباه المستمع.
-
انقر فوق رمز Record وابدأ التعليق. اترك فترة من الصمت في بداية التسجيل بضع ثوانٍ. عند الانتهاء من التسجيل ، انقر فوق الزر Stop.

Image -
انقر بزر الماوس الأيسر في بداية شكل الموجة واسحب لتحديد مدى الصمت فقط في بداية التسجيل (لا تقم بتضمين أي من تسجيلاتك الصوتية في التحديد).

Image -
انقر تأثير> تقليل الضوضاء.

Image -
انقر فوق الحصول على ملف تعريف الضوضاء. هذا عينات من الجزء المحدد من المسار الصوتي الخاص بك حتى يتمكن Audacity من تنظيف ضوضاء الخلفية.

Image -
حدد المسار الصوتي بالكامل بالنقر فوق تفاصيل المسار الصوتي على يسار الشكل الموجي.

Image - انقر تأثير> تقليل الضوضاء مرة أخرى. في نافذة Noise Reduction ، لا تغير أي إعدادات. انقر فوق موافق.
إذا كانت بيانات الفيديو أو الصوت بحاجة إلى تنسيق ملف مختلف (على سبيل المثال ، تحتاج إلى أن يكون الفيديو بتنسيق MP4 بدلاً من ملف AVI أو أن يكون الصوت بتنسيق MP3 بدلاً من WAV) ، فحاول استخدام برنامج تحويل الملفات المجاني.
عندما يكون لديك فيديو اللعب الخاص بك وصوت التعليق الخاص بك جاهزًا ، فإن خطوتك التالية هي دمجهما في ملف فيديو واحد يمكنك تحميله على قناتك على YouTube. يمكنك القيام بذلك في برنامج تحرير الفيديو الذي اخترته ، مثل iMovie أو Adobe Premiere أو أي برنامج آخر.
نصائح لمستخدمي YouTube
عندما تنشر مقاطع فيديو على YouTube ، هناك بعض الاعتبارات المهمة التي يجب وضعها في الاعتبار والأخطاء التي يجب تجنبها لإبقاء مقاطع الفيديو الخاصة بك مرئية ، وربما تجعلها تكسب دخلاً.
تجنب مشاكل حقوق النشر
في الماضي البعيد ، كانت قضايا حقوق النشر تمثل حقل ألغام ضخمًا عندما يتعلق الأمر بصنع مقاطع فيديو للألعاب على YouTube ، لكن الأمور تغيرت. أصدرت العديد من شركات الألعاب بيانات شاملة تسمح للاعبين بإنشاء مقاطع فيديو وحتى تحقيق الدخل منها ، مع قيود قليلة.
ومع ذلك ، لا يزال يتعين عليك الانتباه إلى حقوق النشر. هذا صحيح بشكل خاص فيما يتعلق بأي موسيقى قد تستخدمها في الفيديو الخاص بك. تأكد من أنك على دراية كاملة بالأصوات التي يحتوي عليها الفيديو الخاص بك ؛ لا تضيف ببساطة أغنية تحبها أثناء مرحلة التحرير دون التحقق من قيود حقوق النشر الخاصة بها. يوتيوب قد يجرده من الفيديو الخاص بك حتى قبل نشره.
يوتيوب شيطنة
علاوة على ذلك ، إذا كان الفيديو الخاص بك لا يتوافق مع شروط خدمة YouTube ، وإرشادات المجتمع الخاصة به ، بالإضافة إلى سياسات برنامج Adsense ، فمن المحتمل أن يتم إلغاء تحويل الفيديو الخاص بك. إذا قام YouTube بإضفاء الطابع الشيطاني على الفيديو الخاص بك ، فلن يحقق لك أي عائد إعلاني. من الواضح ، إذا كنت ترغب في جني الأموال من عمل الفيديو الإبداعي الخاص باللعبة ، فأنت تريد تجنب التعارض مع هذه السياسات وإضفاء الطابع الشيطاني عليها.






