ما يجب معرفته
- Windows 10: في الشبكة والإنترنت الإعدادات ، قم بإلغاء تحديد الاتصال تلقائيًا عندما تكون هذه الشبكة في النطاق.
- iOS: انتقل إلى الإعدادات> Wi-Fi. انقر فوق (i) بجوار اسم الشبكة ثم قم بإيقاف تشغيل Auto-Join.
- Android: انتقل إلى الإعدادات> الشبكة والإنترنت> Wi-Fi> تفضيلات Wi-Fi. تبديل قبالة الاتصال بالشبكات العامة.
تشرح هذه المقالة كيفية إدارة إعدادات Wi-Fi إذا كنت تريد إيقاف تشغيل الاتصال التلقائي بشبكة Wi-Fi.يعد إيقاف تشغيل الاتصال التلقائي بشبكة Wi-Fi فكرة جيدة لأن الاتصال بشبكة Wi-Fi مفتوحة ، مثل نقطة اتصال لاسلكية مجانية ، يعرض جهاز الكمبيوتر أو الجهاز المحمول لمخاطر أمنية.
كيفية تعطيل اتصالات Wi-Fi التلقائية
تعمل أجهزة الكمبيوتر والأجهزة المحمولة بشكل مختلف ، لكن عملية تعطيل اتصالات Wi-Fi التلقائية سهلة في كل منها.
في Windows 10
لتعطيل اتصالات Wi-Fi التلقائية في Windows 10:
- انتقل إلى الشبكة والإنترنتالإعدادات.
- حدد حالة Wi-Fi> تغيير خيارات المحول.
- انقر نقرًا مزدوجًا فوق اتصال Wi-Fi.
- في علامة التبويب عام ، حدد الخصائص اللاسلكية.
- في علامة التبويب Connection ، قم بإلغاء تحديد Connect Automatically عندما تكون هذه الشبكة في النطاق.
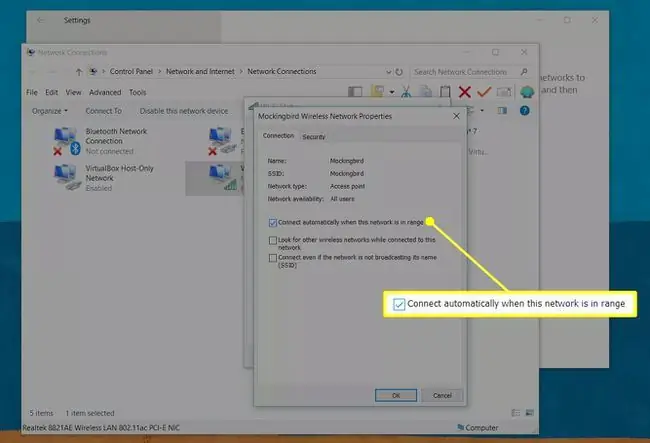
العملية مماثلة لنظام التشغيل Windows 8 والإصدارات الأقدم من Windows.
على iOS
تربط أجهزة iPhone و iPad خيارًا يسمى الانضمام التلقائي بكل ملف تعريف Wi-Fi. عند التمكين ، يتصل جهازك بهذه الشبكة تلقائيًا عندما تكون داخل النطاق.
لمنع حدوث ذلك لأي ملف تعريف Wi-Fi محدد:
- افتح التطبيق الإعدادات وحدد Wi-Fi.
- اضغط على (i)الصغير بجوار اسم الشبكة.
- إيقاف التبديل بجوار انضمام تلقائي.
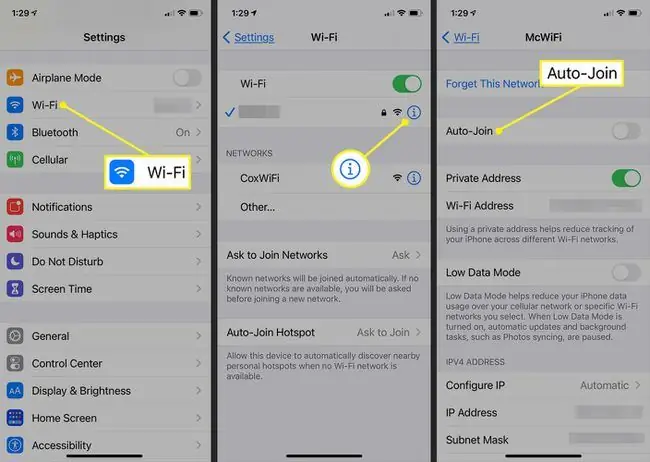
إذا كنت تريد أن يتوقف هاتفك أو جهازك اللوحي عن مطالبتك بالاتصال في كل مرة تكون فيها داخل نطاق شبكة لم تستخدمها من قبل ، مثل شبكة مفتوحة في فندق أو مطعم ، فانتقل إلى Wi-Fi صفحة الإعدادات وتعطيل اطلب الانضمام إلى الشبكات.
إذا واصلت تشغيلها ، فستتم مطالبتك بالاتصال بكل شبكة يعثر عليها جهازك ، لذا فإن إيقاف تشغيل الميزة يعني أنه يجب عليك فتح هذه الشاشة لتحديد الشبكات التي تريد الانضمام إليها يدويًا.
يعمل هذا في إصدارات iOS 14 من خلال iOS 11 من iPhone. على أجهزة iPad مع iPadOS ، المسار هو الإعدادات> Wi-Fi> Auto-Join Hotspot> أبدًا.
على Android
لإيقاف جهاز Android الخاص بك من الاتصال التلقائي بالشبكات المفتوحة:
- افتح إعدادات Android وانتقل إلى الشبكة والإنترنت.
- حدد Wi-Fi> تفضيلات Wi-Fi.
- قم بإيقاف تشغيل الاتصال بالشبكات العامةتبديل التبديل.
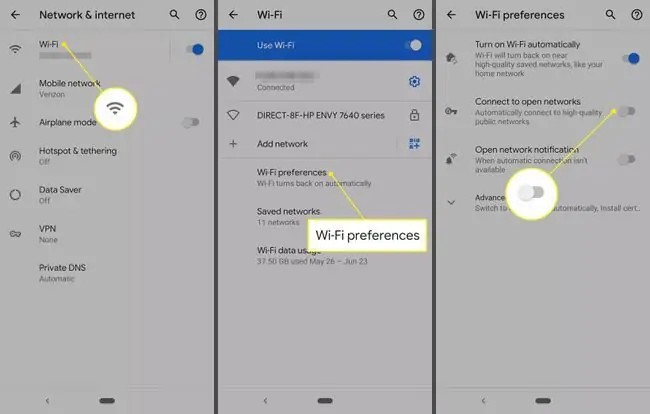
تم تأكيد هذا للعمل في Android 10 Q لـ Pixel ، ولكن قد يعمل أيضًا في الإصدارات الأقدم من Android. إذا كنت لا ترى هذه الشاشات المحددة ، فابحث في Settings لـ Mobile Networks أو Connections.
حدد رمز الإعدادات(الترس) بجوار الشبكة التي تتصل بها حاليًا لنسيان تفاصيل الاتصال حتى لا تنضم تلقائيًا إلى التالي الوقت كنت في النطاق.
بدلاً من إيقاف تشغيل الاتصال التلقائي بشبكة Wi-Fi ، ضع في اعتبارك تعطيل Wi-Fi تمامًا لتجنب استخدامه تمامًا ، بغض النظر عن نوع الشبكة أو ما إذا كانت شبكة محفوظة أو جديدة أو مفتوحة أو آمنة.
نسيان شبكات Wi-Fi
شيء آخر يجب تذكره بخلاف الشبكات المفتوحة هو أنه قد يتم إعداد جهازك لتذكر الاتصالات التي استخدمتها في الماضي ، سواء كانت مفتوحة أم لا. يعد حفظ معلومات الشبكة ميزة رائعة بحيث لا تضطر إلى إعادة الدخول أو إعادة تحديد كل شبكة تريد إعادة استخدامها.
ومع ذلك ، إذا كنت تريد التحكم الكامل والكامل في الشبكات التي تتصل بها ، فانسى الشبكة. معظم الأجهزة لديها خيار لحذف الملف الشخصي المرتبط بالاتصال.






