خرائط Google هي خدمة مجانية تمامًا توفر الخرائط ومعلومات النقل العام والاتجاهات التفصيلية وقوائم الشركات للمستخدمين في جميع أنحاء العالم. تشرح هذه المقالة كيفية الحصول على الاتجاهات ، وتغيير أنواع الخرائط أو التفاصيل ، وتنزيل الخرائط للعرض في وضع عدم الاتصال ، واكتشاف الأماكن التي يمكنك زيارتها والمطاعم التي يمكنك تجربتها.
كيفية الحصول على اتجاهات خرائط Google
يمكن أن يمنحك موقع خرائط Google وتطبيقاتها اتجاهات من وإلى موقع يوضح بالتفصيل المدة التي سيستغرقها الوصول إلى هناك ، وخيارات النقل المتاحة ، والأوقات المقترحة للمغادرة مع الوقت المقدر للوصول.
يستخدم هذا المثال تطبيق الهاتف الذكي ، على الرغم من أن تعليمات استخدام إصدار الويب متطابقة تقريبًا.
- افتح تطبيق خرائط Google على جهاز iOS أو Android.
- اضغط ابحث هنا.
-
اكتب وجهتك في الحقل بحث.
توفر خرائط Google الاتجاهات من موقعك الحالي افتراضيًا في البحث. للبحث عن اتجاهات Google من نقطة بداية مختلفة ، انقر فوق موقعكوابحث عن مكان البداية كما فعلت في الوجهة.
-
تصفح النتائج المقترحة واضغط على النتيجة التي تبحث عنها.

Image تأكد من إعادة التحقق من اسم شارع الموقع والمدينة والولاية للتأكد من حصولك على الاتجاهات إلى المكان الصحيح. قد تحتاج حتى إلى التحقق من البلد.
-
يتم تحميل خريطة الموقع الذي تختاره مع بعض المعلومات الأساسية على طول الجزء السفلي من الشاشة. انقر فوق الاتجاهات.
إذا كان لديك طريق محدد تريد أن تسلكه ولم يظهر ، فيمكنك إنشاء مسار مخصص لخرائط Google.
إذا كان هذا صحيحًا ، فانقر فوق الاتجاهات. إذا كان الموقع غير صحيح ، كرر البحث للعثور على المكان الذي تبحث عنه.
- يتم عرض اتجاهات القيادة في خرائط Google أولاً بشكل افتراضي. انقر على Stepsلقراءة الاتجاهات خطوة بخطوة. هذا مفيد إذا كنت راكبًا يساعد السائق أو إذا كنت بحاجة إلى التخطي للأمام للتأكد من قيامك بالانعطافات الصحيحة.
-
انقر على Startلبدء اتجاهات القيادة في خرائط Google في الوقت الفعلي والتي ستوجهك في كل خطوة على الطريق.

Image تستخدم اتجاهات القيادة في خرائط Google نظام تحديد المواقع العالمي (GPS) الخاص بجهازك لتتبع موقعك الذي يمكن أن يستنزف بطارية جهازك. إذا أمكن ، قم بتوصيل هاتفك الذكي أو جهازك اللوحي بمصدر طاقة أثناء رحلة طويلة.
-
إذا كنت تفضل خيارات النقل العام ، فانقر فوق رمز القطار لعرض خيارات النقل العام. انقر فوق طريق لعرض مزيد من التفاصيل عنه أو انقر فوق الافتراضي وقت المغادرةلتحسين البحث بناءً على مغادرة وسائل النقل العام الآن أو لتحديد وقت المغادرة أو الوصول بالضبط.

Image انقر على Options لتحديد أنواع معينة من وسائل النقل العام وأسلوب السفر المفضل لديك. المس ابدأعندما تكون مستعدًا للمغادرة.
يمكن أن يكون تخصيص وقت الوصول مفيدًا عندما تحتاج إلى الوصول إلى مكان ما في وقت محدد مثل عند اللحاق برحلة أو الذهاب إلى موعد مع الطبيب.
-
يمكنك أيضًا النقر فوق رمز شخص لعرض اتجاهات المشي على خرائط Google. يوضح لك الرمز المكون من ثلاثة أسطر الاتجاهات التفصيلية ، بينما يقوم الخيار Live Viewبتنشيط وضع الواقع المعزز (AR) الذي يركب الاتجاهات فوق ما تراه الكاميرا.
اضغط على ابدأللتنقل الصوتي لتوجيهك في المشي.
-
انقر على رمز hailingلعرض اتجاهات Google لخدمات السيارات مثل Uber. يتم عرض التكاليف المقدرة وأوقات السفر في الجزء السفلي من تطبيق خرائط Google.
اضغط على كل شعار شركة لمقارنة التفاصيل. عندما تكون مستعدًا ، انقر على فتح التطبيق.

Image التنصت فتح التطبيقيفتح تطبيق السيارة ذي الصلة على هاتفك الذكي أو جهازك اللوحي. إذا لم يكن لديك التطبيق المناسب مثبتًا ، فستتم مطالبتك بتثبيته.
- اضغط على رمز الدراجةلعرض اتجاهات الدراجة من Google لراكبي الدراجات.
-
اضغط على رمز الطائرة لتلقي توجيهات Google التي تتضمن الطيران. إذا لم تتوفر رحلات طيران ، فسيتم تقديمك لا يمكن العثور على رحلة هناكرسالة. إذا كانت الرحلات الجوية متاحة ، سترى متوسط التكلفة التقديرية ووقت السفر.
انقر فوق See Flights on Googleلفتح نافذة متصفح ومقارنة الرحلات الجوية على موقع Google على الويب.

Image
كيفية تغيير نوع الخريطة والتفاصيل في خرائط Google
تقدم تطبيقات وموقع خرائط Google العديد من الأنماط المرئية المختلفة التي تغير شكل الخريطة مع الحفاظ على جميع وظائفها.
لتغيير نوع الخريطة في خرائط Google ، انقر فوق رمز الماس في الزاوية العلوية اليمنى ثم انقر فوق الخيار الذي تريد رؤيته.
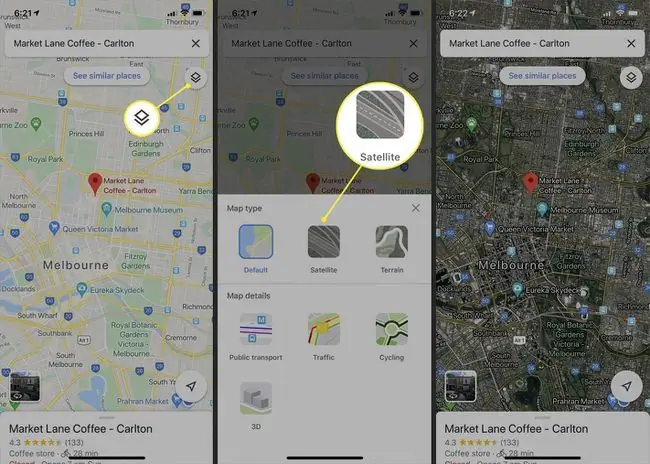
كيفية تنزيل الخرائط للعرض دون اتصال
إذا كنت تعتقد أنك قد تحتاج إلى استخدام خرائط Google عندما لا يكون لديك اتصال خلوي أو اتصال بالإنترنت ، فيمكنك حفظ البيانات من مناطق محددة عن طريق الضغط لفترة طويلة على الخريطة ، والتمرير إلى اليسار في القائمة ، و الضغط على Download ثم Download مرة أخرى.في الإصدارات الأحدث من البرنامج ، انقر فوق أيقونة ثلاثية النقاط وحدد مشاركة الاتجاهات.ثم حدد لطباعة أو إرسال الاتجاهات إلى شخص أو جهاز آخر.
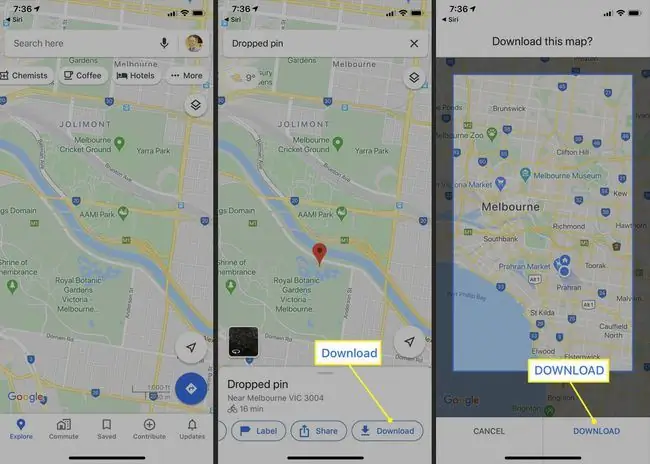
يمكن أن يكون حفظ مناطق خرائط Google للعرض في وضع عدم الاتصال مفيدًا إذا كنت مسافرًا إلى بلد جديد ولن تتوفر لديك خدمة وستحتاج إلى توجيهات إلى مكان إقامتك.
اكتشف مقاهي ومطاعم وأماكن جديدة باستخدام خرائط Google
بالإضافة إلى إعطاء الاتجاهات ، تعد خرائط Google أيضًا دليل أعمال قويًا يمكن استخدامه للعثور على الأماكن القريبة والبعيدة.
لاستخدام دليل الأعمال ، انقر فوق فئة من القائمة العائمة في الجزء العلوي من الشاشة بعد فتح تطبيق خرائط Google. ثم يتم تعبئة الخريطة مع الشركات القريبة في تلك الفئة وقائمة بالمعلومات الأساسية والصور.
للحصول على مزيد من المعلومات حول كل شركة ، انقر على دبوس الخريطة أو الاسم من القائمة. العنوان ومعلومات الاتصال متاحة بسهولة مع الصور والتعليقات المنشورة من قبل المستخدمين الآخرين.
إذا قمت بتسجيل الدخول إلى حساب Google الخاص بك ، فيمكنك المساهمة في خرائط Google عن طريق إضافة الصور والتعليقات الخاصة بك. حدد مكانًا ، انتقل إلى قسم Photos وحدد أضف صورة ، أو انتقل إلى التعليقاتقسم واختيار تصنيف النجوم. يمكنك أيضًا اقتراح تعديلات لمعلومات العمل القديمة ، أو إضافة المواقع والطرق المفقودة.






