ما يجب معرفته
- في iMessage ، يمكنك استخدام Digital Touch لإرسال رسالة مكتوبة بخط اليد ، أو رسم تخطيطي ، أو نبضة قلب ، أو نقرة أو سلسلة من النقرات.
- يمكنك أيضًا استخدام إمكانيات اللمس الرقمي مع الصور ومقاطع الفيديو.
- يدعم iPhone و iPad ميزات اللمس الرقمي
تتناول هذه المقالة كيفية استخدام Digital Touch في iMessage على iPhone و iPad ، بما في ذلك إرسال رسائل مكتوبة بخط اليد والرسم أو إضافة نبضات قلب أو إضافة نقرات إلى الصور والفيديو.
كيفية إرسال رسالة مكتوبة بخط اليد على iPhone أو iPad
في بعض الأحيان ، تكون الكتابة أسهل من الكتابة ، خاصة على لوحات المفاتيح الصغيرة على iPhone. لحسن الحظ ، تمتلك Apple ميزة تتيح لك كتابة رسالة سريعة بخط اليد في iMessages. الشيء هو ، ربما لن تجده أبدًا إذا كنت لا تعرف مكان البحث.
- ابدأ أو افتح iMessage ثم حوّل جهازك إلى الوضع الأفقي.
-
ستلاحظ زرًا جديدًا على الجانب الأيمن من لوحة المفاتيح. هذا هو رمز Sketch. اضغط عليها

Image -
هذا يفتح نافذة يمكنك من خلالها استخدام إصبعك أو القلم لكتابة رسالة أو رسم رسم.
في الجزء السفلي من الشاشة ، ستجد الرسائل التي قمت بإنشائها في الماضي. إذا كانت هذه هي المرة الأولى التي تستخدم فيها وظيفة Sketch ، فهناك بعض العينات المعدة مسبقًا.

Image -
يوجد زر تراجعفي الزاوية اليسرى العليا ؛ إذا قمت بخطأ ما ، فاضغط عليه لإزالة السطر الأخير الذي أنشأته.
توخ الحذر عند استخدام الزر تراجع. سيزيل السطر الأخير الذي قمت بإنشائه ، بغض النظر عن طوله ، لذلك إذا كنت تكتب كلمة بخط متصل دون رفع إصبعك أو القلم ، على سبيل المثال ، فستزيل الكلمة بأكملها.

Image -
عند الانتهاء من رسالتك أو الرسم التخطيطي ، انقر فوق تم.

Image -
الآن رسالتك المكتوبة بخط اليد أو الرسم التخطيطي موجود في رسالة iMessage. يمكنك إضافة نص إضافي باستخدام لوحة المفاتيح أو إضافة رموز تعبيرية باستخدام شريط التطبيقات.

Image -
عند الانتهاء ، انقر فوق السهم الأزرق Sendلإرسال رسالتك.

Image
ميزة ممتعة للرسائل التي تم إنشاؤها باستخدام الخيار Sketchفي iMessages هي أنها تلعب مثل-g.webp" />.
لسوء الحظ ، عند استخدام Sketch، لا يمكنك تحويل الرسالة المكتوبة بخط اليد إلى نص ، لذلك إذا كان خط يدك فظيعًا ، فهذا ما سيراه المستلم.
كيفية إرسال رسالة رقمية تعمل باللمس في iMessages
طريقة الرسم المستخدمة أعلاه هي إحدى طرق إرسال رسالة مكتوبة بخط اليد أو رسم سريع ، ولكن هناك طريقة أخرى للقيام بذلك أيضًا ، ولا تتطلب منك قلب منظر الهاتف للوصول إليه.
- افتح أو أنشئ رسالة iMessage.
-
في App Bar(يسمى أيضًا درج التطبيقات) ، ابحث عن رمز Digital Touchوانقر فوقه.
إذا كنت لا ترى أيقونة Digital Touch ، فانتقل إلى نهاية شريط التطبيقات على اليمين واضغط على الدائرة التي تحتوي على ثلاث نقاط بداخلها. إذا كنت لا تزال لا ترى Digital Touch ، فانقر فوق Editثم ابحث عنها في القائمة (ستستخدم شريط التمرير لتمكين Digital Touch).
- في نافذة Digital Touch التي تظهر ، انقر فوق نقطة اللون على الجانب الأيسر لتغيير لون الحبر الذي تستخدمه.
-
ثم استخدم إصبعك أو القلم لرسم أو كتابة رسالة في نافذة النص المتوفرة. عند الانتهاء ، اضغط على أيقونة Send.

Image
كيفية إرسال نقرة أو رسم نبضات القلب في iMessage
نوع آخر ممتع من الرسائل التي يمكنك إرسالها في iMessage هو رسم نبضات القلب أو النقر على الرسائل. يمكنك استخدام نفس الخطوات المذكورة أعلاه للوصول إلى ميزة المراسلة Digital Touch ، ومن ثم يمكنك القيام ببعض الأشياء المختلفة:
سيتم إرسال رسائل اللمس الرقمي المدرجة أدناه تلقائيًا بمجرد إنشائها.
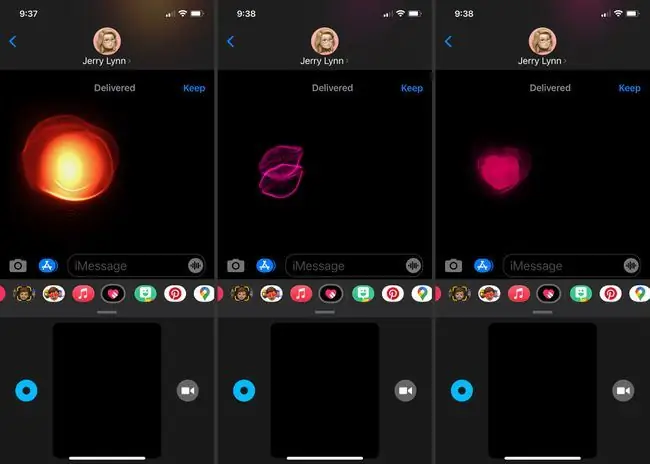
- اضغط بإصبع واحد: يؤدي هذا إلى إنشاء "نقرة" وهي في الأساس موجة دائرية من الألوان على اللوحة القماشية. اللون الذي حددته في منتقي الألوان سيحدد لون الصنبور
- اضغط مع الاستمرار بإصبع واحد: يرسل هذا "كرة نارية" ، وهو اندفاع ممتد من اللون. سيظل دائمًا بلون كرة نارية.
- Tap With Two Fingers: يرسل هذا "قبلة" تشبه زوجًا من الشفاه النيون. يمكنك النقر مرتين على الشاشة لإرسال قبلات متعددة قبل أن ترسل الرسالة تلقائيًا.
- اللمس مع الاستمرار بإصبعين: هذا يرسل نبضات قلب تدوم طالما تبقي أصابعك على الشاشة. ستظل نبضات القلب ملونة دائمًا باللون الأحمر الوردي.
- المس مع الاستمرار بإصبعين، ثم اسحب لأسفل وهذا يخلق قلبًا مكسورًا ملونًا باللون الأحمر الداكن.
كيفية إضافة تأثيرات اللمس الرقمية إلى الصور ومقاطع الفيديو
يمكن استخدام تأثيرات اللمس الرقمي لأكثر من مجرد رسائل iMessages أيضًا. يمكنك أيضًا إضافتها إلى مقاطع الفيديو والصور.
- ابدأ رسالة واختر Digital Touchicon.
- اضغط على أيقونة كاميرا الفيديو على يمين مساحة الرسم Digital Touch.
- اضغط على الزر الأحمر لتسجيل مقطع فيديو أو الزر الأبيض لأخذ لقطة.
-
إذا كنت تلتقط مقطع فيديو ، فاستخدم إحدى إيماءات النقر من الأعلى لإنشاء تأثير Digital Touch أثناء التقاط الفيديو.
إذا كنت تلتقط صورة ، فبمجرد التقاط الصورة ، استخدم إيماءات Digital Touch لإضافة تأثير على الصورة.
-
عند الانتهاء ، انقر فوق السهم Sendلإرسال الرسالة.

Image






