ما يجب معرفته
- انتقل إلى الإعدادات> Cellular. بجوار Mail ، بدّل المفتاح إلى الوضع Off(باللون الرمادي).
- لإيقاف تحديث البريد عندما لا يكون التطبيق قيد الاستخدام ، انتقل إلى الإعدادات> Mail> الحسابات> جلب بيانات جديدة> [ account] > Manual.
يتحقق تطبيق iOS Mail بشكل متكرر من رسائل البريد الإلكتروني الجديدة عبر شبكة Wi-Fi والاتصالات الخلوية. نظرًا لأن الاقتراع المتكرر في صندوق البريد يستخدم التخصيص الشهري لبيانات شبكة الجوّال ، فإن نظام التشغيل iOS يتضمن خيارًا لاستخدام Wi-Fi فقط عند البحث عن رسائل جديدة.باستخدام iOS 11 أو إصدار أحدث ، تعرف على كيفية إيقاف iOS Mail من استخدام البيانات الخلوية ، وكذلك كيفية منع البريد من البحث عن التحديثات في الخلفية.
كيفية منع بريد iOS من استخدام البيانات الخلوية
لإيقاف استخدام البيانات الخلوية لبريد iOS ، افتح تطبيق Settings على جهاز iPhone أو iPad وحدد Cellular. بعد ذلك ، قم بالتمرير لأسفل واضغط على مفتاح التبديل بجوار Mail حتى يكون في الموضع Off.
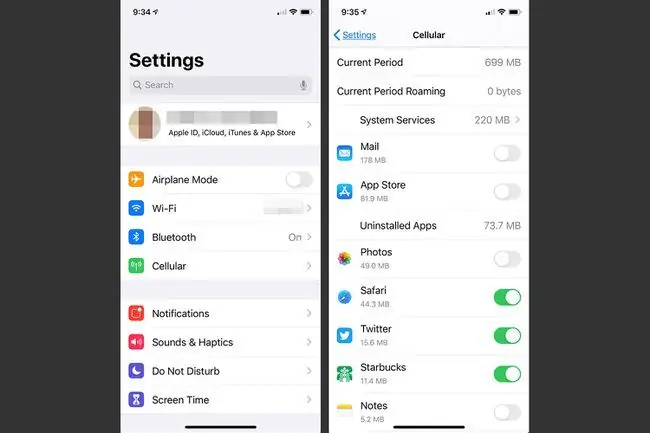
مع إيقاف تشغيل البيانات الخلوية لتطبيق البريد ، لا يزال بإمكانك قراءة البريد الموجود بالفعل على الهاتف وإنشاء رسائل ليتم تسليمها بمجرد اتصالك بشبكة Wi-Fi.
لتعليق بريد iOS مؤقتًا - وجميع التطبيقات الأخرى - من استخدام البيانات الخلوية ، ضع iPhone في وضع الطائرة.
منع بريد iOS من فحص البريد في الخلفية
لمنع البريد من التحقق من البريد الإلكتروني الجديد في الخلفية ، قم بإيقاف تشغيل دفع البريد الإلكتروني لجميع الحسابات.يمكنك تعطيل عمليات التحقق التلقائية وفقًا لجدول زمني في إعدادات حساب البريد الإلكتروني على iPhone. يؤدي تعطيل الدفع على حساب بريد إلكتروني أيضًا إلى تعطيل دفع أحداث التقويم وتغييرات جهات الاتصال المرتبطة بحساب البريد الإلكتروني.
اتبع هذه الخطوات لتهيئة بريد iOS لتجنب التحقق من الرسائل الجديدة في الخلفية أو لتلقي الرسائل تلقائيًا من خلال دفع البريد الإلكتروني من الخادم عند وصولها:
- افتح تطبيق الإعدادات.
-
انتقل إلى Mail> Accounts> جلب بيانات جديدة. (في الإصدارات الأقدم من iOS ، انتقل إلى Passwords &Accounts> Fetch New Data.)

Image - اختر الحساب المراد تعديله.
- حدد يدوي. هذا الإعداد يجعله لا يجلب البريد أو يتم تحديثه إلا عندما يكون التطبيق قيد الاستخدام.
-
اختر Fetchإذا كنت تريد أن يستمر البريد في التحقق من وجود بريد جديد في الخلفية.

Image
الخط السفلي
هناك طريقة أخرى لحفظ البيانات وهي تكوين تطبيق بريد iOS بحيث لا يقوم بفحص البريد تلقائيًا. بعد ذلك ، استخدم التطبيق فقط عندما تحتاج إليه وعندما يكون متصلاً بخطة خلوية أو Wi-Fi.
الإعدادات الأخرى التي تؤثر على استخدام بيانات البريد الإلكتروني
عند التعيين على Push، يتحقق iOS باستمرار من الخادم بحثًا عن معلومات جديدة ثم يسلم هذه المعلومات إلى جهاز iOS في الوقت الفعلي تقريبًا. نظرًا لأن Push يتسبب في تحديث تطبيق Mail بقدر الإمكان ، فإنه ليس خيارًا جيدًا إذا كنت قلقًا بشأن استخدام البيانات.
عند التعيين على Fetch، لدى iOS خيارات للتحقق من خادم البريد الإلكتروني بخمس طرق:
- تلقائيًا: يجلب iPhone رسائل البريد الإلكتروني الجديدة في الخلفية عند الاتصال بشبكة Wi-Fi.
- يدويًا: يتم تحديث البريد الإلكتروني فقط عند فتح تطبيق البريد.
- كل ساعة
- كل 30 دقيقة
- كل 15 دقيقة
يقيد كل من هذه الإعدادات وصول تطبيق Mail إلى خادم البريد الإلكتروني بطريقة أو بأخرى. حدد الخيار الذي يناسبك.






