ما يجب معرفته
- إذا توقفت عن الكتابة والتحرير لمدة ثلاث ثوانٍ ، يقوم Gmail تلقائيًا بحفظ المسودة. بدلاً من ذلك ، اضغط على مفتاح Escللحفظ على الفور.
- للعثور على المسودات ، حدد المجلد Draftsفي العمود الأيسر حيث توجد جميع المجلدات الأخرى.
أثناء إنشاء رسالة بريد إلكتروني في Gmail ، يتم حفظها تلقائيًا كمسودة ، مما يمنع فقدان البيانات العرضي في حالة انقطاع الاتصال. تعرف على كيفية حفظ مسودة في Gmail ، وكيفية العثور على المسودات بمجرد حفظها ، وكيفية تغيير الإعدادات لضمان ظهور مجلد المسودات.
حفظ رسالة كمسودة بسرعة في Gmail
هناك طريقتان لحفظ الرسالة التي تقوم بإنشائها في Gmail بسرعة:
- توقف عن الكتابة والتحرير لمدة ثلاث ثوان ، وسيحفظ Gmail مسودة. لا يتم إغلاق نافذة التكوين باستخدام هذه الطريقة.
- اضغط على مفتاح Escللحفظ على الفور. يؤدي هذا إلى حفظ بريدك الإلكتروني في ملصق المسودات وإغلاق نافذة التكوين. تعود الشاشة إلى صندوق الوارد الخاص بك.
حدد موقع مسودتك
عندما تكون مستعدًا لمواصلة العمل على البريد الإلكتروني ، ستجده في المجلد Drafts في العمود الأيسر من Gmail حيث توجد جميع التصنيفات. انقر فوق Drafts وانقر فوق البريد الإلكتروني لفتحه. أثناء عملك ، يستمر Gmail في الحفظ حتى تكون جاهزًا للنقر فوق الزر Send.
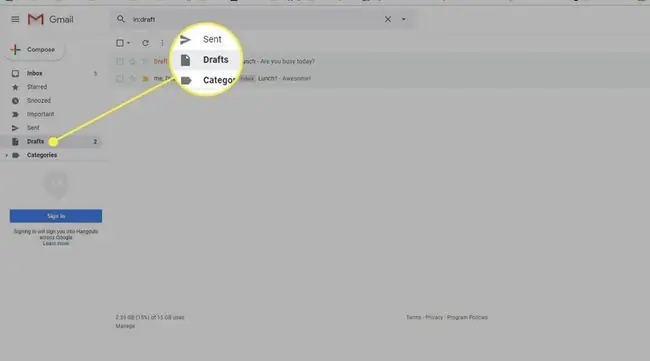
إذا كنت لا ترى مجلد المسودات ، فقد يكون مختبئًا. يؤدي تغيير أحد الإعدادات إلى تسهيل العثور عليه مرة أخرى.
-
حدد الإعداداترمز الترس في الزاوية العلوية اليمنى من البريد الوارد في Gmail.

Image -
اختر انظر جميع الإعداداتمن القائمة المنسدلة

Image -
حدد علامة التبويب Labelsفي الجزء العلوي من صفحة الإعدادات.

Image -
قم بالتمرير لأسفل إلى المسودات وتأكد من تحديد Show.
إذا تم تحديد Hide ، فلن يظهر مجلد المسودات في قائمة المجلدات. إذا كان Show إذا تم تحديد Unread، فإن مجلد المسودات يظهر فقط إذا كان يحتوي على رسالة غير مقروءة.

Image - العودة إلى البريد الوارد. تسري التغييرات تلقائيًا.
يمكنك فتح مجلد المسودة بسرعة بالضغط على G ثم D، بهذا الترتيب ، لعرض جميع المسودات بترتيب زمني عكسي. حدد موقع المسودة وانقر عليها لمواصلة العمل.






