يمكن أن يكون إنشاء حساب مستخدم إداري احتياطي مفيدًا عندما تكون محظورًا على جهاز Mac الخاص بك - ربما لأنه مجمد ، وحاولت بالفعل إعادة تعيين PRAM أو SMC. في مثل هذه الحالات ، قد ترى رسالة مفادها ، "تعذر تسجيل الدخول إلى حساب المستخدم في الوقت الحالي."
تنطبق هذه التعليمات على أنظمة macOS و OS X الحديثة.
لماذا يكون حساب مستخدم مشرف احتياطي مفيدًا
حساب مستخدم مشرف احتياطي لم يتم إجراء تغييرات على ملفات التفضيلات الخاصة به. كما أنه لا يحتوي على أي بيانات بخلاف ما يضيفه macOS عند إنشاء الحساب. بعد أن يكون لديك حق الوصول المطلق إلى جهاز Mac الخاص بك ، يمكنك إعادة تعيين كلمة المرور المنسية ثم تسجيل الخروج وتسجيل الدخول مرة أخرى باستخدام حسابك العادي.
قد تكون محظورًا على جهاز Mac الخاص بك لأنك نسيت كلمة مرور حساب المستخدم أو أن جهاز Mac يعمل. في هذه الحالات ، قم بإجبار Mac على إنشاء حساب مسؤول جديد بمعرف مستخدم وكلمة مرور جديدين.
هذه الطريقة في الوصول إلى جهاز Mac لها بعض العيوب. لن يعمل إذا قمت بتشفير محرك أقراص Mac باستخدام FileVault أو إذا قمت بإعداد كلمة مرور للبرنامج الثابت التي نسيت كلمة المرور الخاصة بها.
كيفية إنشاء حساب مسؤول في وضع المستخدم الفردي
لإنشاء حساب مشرف احتياطي ، قم أولاً بإيقاف تشغيل جهاز Mac. إذا لم تكن قادرًا على إيقاف تشغيله بشكل طبيعي ، فاضغط مع الاستمرار على زر Power.
بمجرد إيقاف تشغيل Mac ، أعد تشغيله في بيئة بدء تشغيل خاصة تسمى وضع المستخدم الفردي. يقوم هذا الوضع بتشغيل جهاز Mac في واجهة تشبه Terminal حيث يمكنك تشغيل الأوامر من موجه.
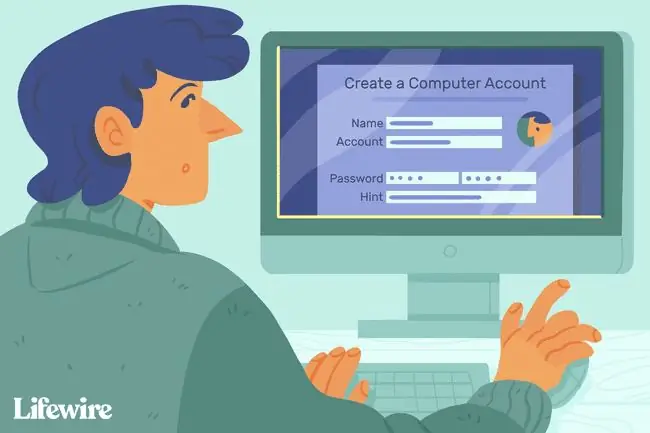
- للتمهيد إلى وضع المستخدم الفردي ، اضغط مع الاستمرار على Command+ Rأثناء بدء تشغيل Mac.
-
يعرض Mac سطورًا متحركة من النص أثناء بدء التشغيل. بمجرد توقف التمرير ، سترى موجه سطر الأوامر التالي:
: / الجذر
- في هذه المرحلة ، يكون جهاز Mac قيد التشغيل ، لكن محرك بدء التشغيل غير مثبت. قم بتركيب محرك بدء التشغيل للوصول إلى الملفات الموجودة عليه. في موجه الأوامر ، أدخل / sbin / mount -uw / ثم اضغط على أدخل أو Returnon لوحة المفاتيح
- مع محرك بدء التشغيل المثبت ، يمكنك الوصول إلى الملفات والمجلدات الخاصة به من موجه الأوامر.
-
إجبار macOS على التفكير في أنه عند إعادة تشغيل جهاز Mac ، فهذه هي المرة الأولى التي تقوم فيها بالتمهيد في الإصدار المثبت حاليًا من macOS. هذا يجعل Mac يتصرف بالطريقة التي كان يتصرف بها في المرة الأولى التي قمت فيها بتشغيله ويوجهك خلال إنشاء حساب مستخدم مسؤول.
هذه العملية لا تزيل أو تغير بيانات المستخدم أو النظام الحالي. يسمح لك بإنشاء حساب مستخدم إداري جديد.
لإعادة تشغيل Mac في هذا الوضع الخاص ، قم بإزالة الملف الذي يخبر نظام التشغيل ما إذا كان قد تم تنفيذ عملية الإعداد لمرة واحدة. في موجه الأوامر ، أدخل rm /var/db/.applesetupdone ثم اضغط على Enter أو Return
- مع إزالة ملف applesetupdone ، في المرة التالية التي تقوم فيها بإعادة تشغيل جهاز Mac ، يتم إرشادك خلال عملية إنشاء حساب المسؤول الضروري. في المطالبة ، أدخل reboot ثم اضغط على Enter أو Return.
-
يُعاد تشغيل Mac ويعرض شاشة مرحبًا بك في Mac. اتبع الدليل المفصل خطوة بخطوة لإنشاء حساب مستخدم مسؤول جديد. بمجرد الانتهاء من إنشاء الحساب ، يقوم جهاز Mac بتسجيل دخولك بالحساب الجديد. يمكنك بعد ذلك متابعة خطوات استكشاف الأخطاء وإصلاحها التي تحتاج إلى تنفيذها.

Image
يمكنك استخدام وضع المستخدم الفردي للعديد من عمليات استكشاف الأخطاء وإصلاحها المختلفة ، بما في ذلك إصلاح محرك أقراص بدء التشغيل الذي لا يبدأ.






