يحتوي جهاز Mac الخاص بك على بعض الأسرار والمجلدات المخفية والملفات غير المرئية لك. قد لا تدرك حتى مقدار البيانات المخفية الموجودة على جهاز Mac الخاص بك ، من الأشياء الأساسية ، مثل ملفات التفضيل لبيانات المستخدم والتطبيقات ، إلى بيانات النظام الأساسية التي يحتاجها جهاز Mac الخاص بك للعمل بشكل صحيح. تخفي Apple هذه الملفات والمجلدات لمنعك من تغيير أو حذف البيانات المهمة التي يحتاجها جهاز Mac الخاص بك عن طريق الخطأ.
تفكير Apple جيد ، ولكن هناك أوقات قد تحتاج فيها إلى عرض هذه الزوايا البعيدة في نظام ملفات Mac. ستجد أن الوصول إلى هذه الزوايا المخفية لجهاز Mac الخاص بك هو إحدى الخطوات في العديد من أدلة استكشاف الأخطاء وإصلاحها في Mac ، بالإضافة إلى أدلة لنسخ البيانات المهمة احتياطيًا ، مثل رسائل البريد أو إشارات Safari المرجعية.لحسن الحظ ، تتضمن Apple طرقًا للوصول إلى هذه الأشياء الجيدة المخفية في OS X و macOS الأحدث. يركز هذا الدليل على استخدام تطبيق Terminal ، والذي يوفر واجهة تشبه سطر الأوامر للعديد من وظائف Mac الأساسية.
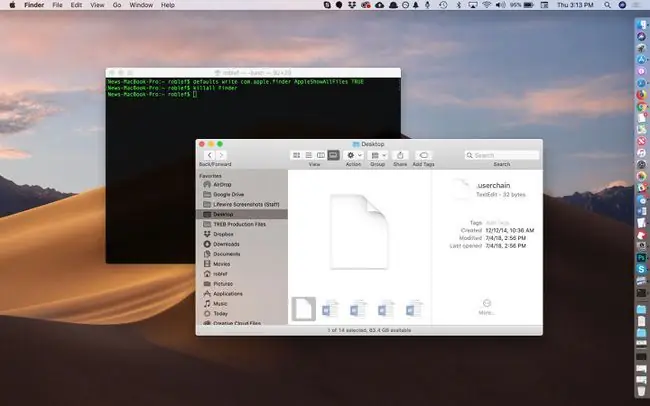
مع Terminal ، كل ما يتطلبه الأمر هو أمر بسيط لجعل جهاز Mac الخاص بك يكشف أسراره.
المحطة هي صديقك
-
Launch Terminal ، الموجود في / Applications / Utilities /.

Image -
اكتب أو انسخ والصق الأوامر أدناه في نافذة Terminal ، واحدًا تلو الآخر ، مع الضغط على ENTERبعد كل واحد.
الإعدادات الافتراضية اكتب com.apple.finder AppleShowAllFiles TRUE
Killall Finder

Image - يسمح لك إدخال السطرين أعلاه في Terminal باستخدام Finder لعرض جميع الملفات المخفية على جهاز Mac الخاص بك.يخبر السطر الأول Finder بعرض جميع الملفات ، بغض النظر عن كيفية تعيين العلم المخفي. يتوقف السطر الثاني عن Finder ويعيد تشغيله ، حتى تسري التغييرات. قد ترى سطح المكتب يختفي ويظهر مرة أخرى عند تنفيذ هذه الأوامر ؛ هذا طبيعي
ما كان مخفيًا يمكن رؤيته الآن
الآن بما أن Finder يعرض الملفات والمجلدات المخفية ، فما الذي يمكنك رؤيته؟ تعتمد الإجابة على المجلد المحدد الذي تبحث عنه ، ولكن في كل مجلد تقريبًا ، سترى ملفًا باسم DS_Storeيحتوي ملف DS_Store على معلومات حول المجلد الحالي ، بما في ذلك رمز لاستخدامه للمجلد ، والموقع الذي ستفتح فيه نافذته ، وأجزاء أخرى من المعلومات التي يحتاجها النظام.
أكثر أهمية من ملف DS_Store في كل مكان هي المجلدات المخفية التي تسمح لمستخدمي Mac بالوصول إلى الملفات مثل مجلد Library داخل مجلد Home. يحتوي مجلد المكتبة على العديد من الملفات والمجلدات التي تتعلق بتطبيقات وخدمات معينة تستخدمها على جهاز Mac الخاص بك.على سبيل المثال ، هل تساءلت يومًا عن مكان تخزين رسائل البريد الإلكتروني الخاصة بك؟ إذا كنت تستخدم البريد ، فستجدها في مجلد المكتبة المخفي. وبالمثل ، يحتوي مجلد المكتبة على التقويم والملاحظات وجهات الاتصال وحالات التطبيق المحفوظة وغير ذلك الكثير.
انطلق وانظر حول مجلد المكتبة ، لكن لا تقم بإجراء أي تغييرات إلا إذا كانت لديك مشكلة معينة تحاول إصلاحها.
الآن بعد أن أصبح بإمكانك رؤية جميع المجلدات والملفات المخفية في Finder ، فربما ترغب في إخفائها مرة أخرى ، فقط لأنها تميل إلى ازدحام نوافذ Finder بعناصر غريبة.
إخفاء الفوضى
- Launch Terminal ، الموجود في / Applications / Utilities /.
-
اكتب أو انسخ / الصق الأوامر أدناه في نافذة Terminal ، واحدًا تلو الآخر ، مع الضغط على ENTERبعد كل واحد.
الإعدادات الافتراضية اكتب com.apple.finder AppleShowAllFiles FALSE
Killall Finder

Image - لوطي! يتم إخفاء الملفات المخفية مرة أخرى. لم يتضرر أي مجلد أو ملف مخفي أثناء إنشاء نصيحة Mac هذه.
المزيد عن المحطة
إذا كانت قوة تطبيق Terminal تثير اهتمامك ، فيمكنك معرفة المزيد حول الأسرار التي يمكن أن تكشفها Terminal في هذا الدليل: استخدم التطبيق Terminal للوصول إلى الميزات المخفية.






