ما يجب معرفته:
- يحتوي Windows 10 على تطبيق تعليمات مدمج يسمى Get Help.
- يمكنك الاتصال بأحد موظفي دعم Microsoft والتحدث إليهم مباشرة.
- يحتوي كل برنامج افتراضي على Windows على رابط تعليمات للإرشادات.
تشرح هذه المقالة الطرق المختلفة للوصول إلى دعم Windows 10 والحصول على مساعدة لاستكشاف أي مشاكل في جهاز الكمبيوتر الخاص بك وإصلاحها.
استخدم تطبيق Get Help for Windows 10 Support
يحتوي Windows على تطبيق Get Help مخصص لمساعدتك في حل المشكلات الأكثر شيوعًا. إنه وكيل دردشة افتراضي ينبثق للإجابة على شكوكك.
-
حدد زر البحث على شريط المهام. اكتب “ Get Help ” وحدد النتيجة أو اضغط على Enter. يمكنك أيضًا العثور عليه في قائمة البرامج من قائمة ابدأ.

Image -
اكتب المشكلة في مربع البحث. انتقل إلى أهم المقالات للحصول على أي حلول موصى بها.

Image -
تحدث إلى وكيل افتراضي مباشرة عن طريق تحديد زر اتصل بنا.

Image -
ابدأ محادثة مع وكيل افتراضي. حدد منتجك (على سبيل المثال ، Windows) والمشكلة لبدء المحادثة.

Image - إذا لم تجد حلاً بعد ، فاكتب " تحدث إلى إنسان " واطلب التواصل مع مسؤول الدعم الفعلي في مكتب مساعدة Microsoft.
حدد زر المساعدة
تحتوي جميع أدوات Windows على ميزة "تعليمات" في القائمة أو زر "تعليمات" أزرق مع علامة استفهام. حدده لفتح محتوى الدعم في متصفح Bing.
يمكن أن يكون هناك بعض الاستثناءات. ستصادف هذه الحالات اعتمادًا على نوع البرنامج الذي تستخدمه:
يعرض
استخدم مربع البحث على شريط المهام
يعد مربع البحث الموجود على شريط المهام اختصارًا مفيدًا لإعدادات Windows وتعليمات Windows 10 حيث يمكنه أيضًا تقديم نتائج الويب عبر Bing.
-
اكتب كلمة رئيسية أو عبارة رئيسية تصف المشكلة.

Image - تعرض نتائج البحث أفضل تطابق والذي يمكن أن يكون مستكشف أخطاء Windows الافتراضي للميزة أو اختصارات الإعدادات. يمكنه أيضًا إظهار نتائج البحث عبر الإنترنت التي تستفيد من الحلول على الويب.
-
إذا فشل كلاهما في حل المشكلة ، فاستخدم نتائج بحث Bing لفتح المتصفح والتعرف على المشكلة على الويب.
استخدم موقع دعم Microsoft على الويب
يستضيف موقع دعم Microsoft على الويب جميع مقالات الدعم حول جميع منتجات Microsoft. إنه محور مركزي ليس فقط لنظام Windows ولكن أيضًا لجميع منتجات Microsoft. يمكنك العثور على صفحات دعم للمسؤولين والمطورين والمدرسين والطلاب والشركات الصغيرة. حدد المزيد من الدعمفي شريط التنقل العلوي للوصول إلى هذه المناطق من القائمة المنسدلة.
استخدم شريط البحث للبحث عن مقالات إرشادية في جميع منتجات Microsoft. يمكنك حتى الانتقال إلى اسأل المجتمع على موقع Microsoft والاستفادة من الشبكة الواسعة لمستخدمي Microsoft في لوحات المناقشة.
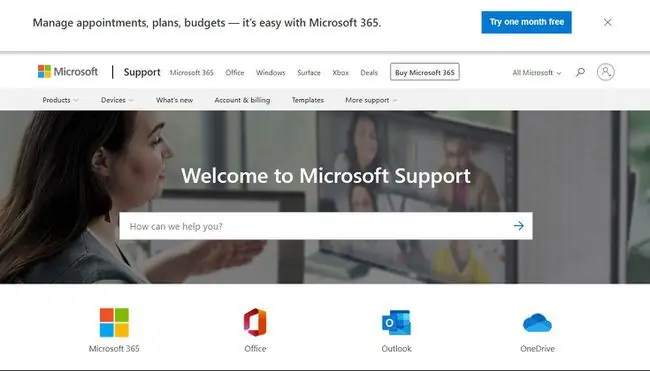
ملاحظة:
يمكنك الإبلاغ عن الرسائل الخادعة للدعم إذا اتصل بك المحتالون وادعوا أنهم من Microsoft.
استخدم مستكشفات أخطاء Windows للحلول خطوة بخطوة
يتضمن Windows العديد من مستكشفات الأخطاء ومصلحاتها التي يمكنها حل المشكلة تلقائيًا. مستكشف الأخطاء ومصلحها سهل لأنه يمكنه حل مشكلات النظام الحرجة بمفرده. لا يمكنك إيقاف هذا.
يرسل Windows أيضًا بيانات تشخيصية إلى خوادم Microsoft التي تحلل وتقدم إصلاحات ضمن استكشاف الأخطاء وإصلاحها الموصى به. يمكنك اختيار متابعة أو تجاهل هذه التوصيات.
-
انتقل إلى الإعدادات > التحديث والأمان > استكشاف الأخطاء وإصلاحها.

Image -
بدلاً من ذلك ، ابحث عن Troubleshoot باستخدام Windows Search وحدد Troubleshoot Settings.

Image -
قم بالتمرير خلال القائمة وحدد مستكشف الأخطاء ومصلحها لمشكلتك.

Image
ابحث عن الحل عبر الإنترنت
يعد البحث على الويب طريقة أكثر شيوعًا للحصول على مساعدة بخصوص مشكلات Windows 10. كن محددًا في بحثك. إذا اكتشفت رسالة خطأ أو رموز إيقاف الخطأ ، فاستخدم الصياغة الدقيقة للحصول على نتائج أكثر دقة. جرب بادئة مثل [SOLVED] بمصطلح البحث الخاص بك لتصفية الحلول التي نجحت.
قد تحتاج إلى تحديد طراز الكمبيوتر المحمول الخاص بك للعثور على الحل الصحيح.






