تتحكم وحدة التحكم في إدارة النظام (SMC) في العديد من وظائف Mac الأساسية. SMC عبارة عن جهاز مدمج في اللوحة الأم لنظام التشغيل Mac. والغرض منه هو تحرير معالج Mac من الاضطرار إلى الاهتمام بوظائف الأجهزة البدائية. مع العديد من المهام الأساسية التي يقوم بها SMC ، فإن إعادة تعيين SMC إلى حالته الافتراضية يمكن أن يحل المشاكل.
الوظائف التي يتحكم فيها SMC
قائمة الوظائف التي يتحكم فيها SMC طويلة وتختلف حسب طراز Mac.
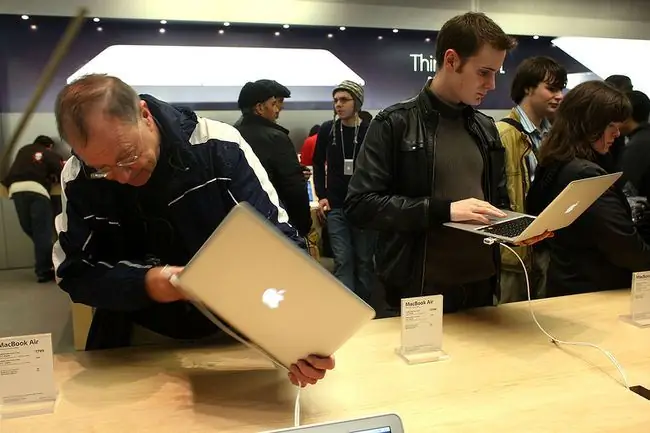
يؤدي SMC الوظائف التالية:
- يستجيب للضغط على زر الطاقة ، بما في ذلك تحديد ما إذا كان الضغط لإيقاف التشغيل أو النوم ، أو كان خطأ قطتك.
- يكتشف ويستجيب لفتح أو إغلاق غطاء جهاز Mac محمول.
- يدير أداء بطارية الجهاز المحمول ، بما في ذلك الشحن والمعايرة وعرض الوقت المتبقي للبطارية.
- يتعامل مع الإدارة الحرارية لداخل جهاز Mac من خلال استشعار درجة الحرارة داخل جهاز Mac وضبط سرعة المروحة لتوليد أو تقليل تدفق الهواء.
- يستخدم مستشعر الحركة المفاجئة للاستجابة للحركة المفاجئة لجهاز كمبيوتر محمول يعمل بنظام Mac ويعمل على منع التلف.
- يكتشف ظروف الإضاءة المحيطة ويضبط مستويات الإضاءة المناسبة للأجهزة.
- يتحكم في الإضاءة الخلفية للوحة المفاتيح.
- عناصر التحكم في الإضاءة الخلفية للشاشة المدمجة.
- يتحكم في أضواء مؤشر الحالة.
- تحديد مصادر الفيديو الخارجية أو الداخلية على أجهزة iMac مع إمكانات إدخال الفيديو.
- يبدأ عمليات التدوير وتسلسلات محرك الأقراص الثابتة.
- يتحكم في وظائف وضع السكون.
- يتحكم في وظائف لوحة التتبع لطرازات Mac المزودة بلوحات التتبع.
علامات تحتاج إلى إعادة تعيين SMC
إعادة تعيين SMC ليس علاجًا لجميع المشكلات ، ولكنه يعمل على إصلاح العديد من الأعراض التي قد يعاني منها جهاز Mac ، بما في ذلك:
- أداء غير منتظم في وضع السكون ، بما في ذلك عدم الاستيقاظ من النوم أو عدم الدخول فيه.
- دخول النوم بشكل غير متوقع ، حتى أثناء عملك بنشاط.
- أجهزة كمبيوتر Mac المحمولة التي لا تستجيب لفتح الغطاء أو إغلاقه.
- عدم الاستجابة للضغط على زر الطاقة.
- لا يتم عرض مؤشر الطاقة أو يتم عرضه بشكل غير صحيح.
- أداء بطيء ، حتى عندما يُظهر مراقب النشاط القليل من استخدام وحدة المعالجة المركزية.
- وضع العرض الهدف لا يعمل بشكل صحيح.
- البطارية لا تشحن أو تستغرق وقتا طويلا في الشحن
- منافذ USB لا تعمل.
- تم الإبلاغ عن أجهزة Wi-Fi مفقودة أو لا تعمل.
- البلوتوث لا يعمل.
- المعجبين يعملون بسرعة كبيرة.
- لا تستجيب الإضاءة الخلفية للشاشة لتغيرات مستوى الضوء المحيط.
- أضواء مؤشر الحالة لا تعمل بشكل صحيح أو عالقة في حالة ثابتة.
- رموز Bouncing Dock تستمر في الارتداد دون تشغيل التطبيق المرتبط.
- فشل تشغيل أو إيقاف تشغيل إضاءة المنفذ Mac Pro (2013)
الخط السفلي
إذا واجهت أيًا من هذه الأعراض مع جهاز Mac الخاص بك ، فقد يكون إعادة تعيين SMC هو الإصلاح الذي تحتاجه. تعتمد طريقة إعادة تعيين SMC الخاص بجهاز Mac على نوع جهاز Mac لديك. تتطلب جميع تعليمات إعادة تعيين SMC إيقاف تشغيل جهاز Mac أولاً. إذا فشل جهاز Mac في إيقاف التشغيل ، فاضغط مع الاستمرار على زر الطاقة حتى يتم إيقاف تشغيل جهاز Mac ، والذي يستغرق عادةً 10 ثوانٍ أو نحو ذلك.
إعادة تعيين SMC على أجهزة الكمبيوتر المحمولة التي تعمل بنظام Mac باستخدام بطاريات غير قابلة للإزالة
تحتوي جميع طرازات MacBook Air على بطاريات غير قابلة للإزالة. وكذلك الحال بالنسبة لنماذج MacBook و MacBook Pro التي تم طرحها في منتصف عام 2009 حتى الوقت الحاضر ، باستثناء جهاز MacBook مقاس 13 بوصة في منتصف عام 2009. لا يُنصح بهذه الطريقة لأجهزة Mac المزودة بشريحة أمان Apple T2 التي تم تقديمها في عام 2018.
لإعادة ضبط SMC:
- اغلاق نظام التشغيل Mac.
-
على لوحة المفاتيح المدمجة ، اضغط مع الاستمرار على left Shift و left Control و left الخيار مفاتيح على لوحة المفاتيح أثناء الضغط على زر powerلمدة 10 ثوانٍ. (إذا كان لديك MacBook Pro مع Touch ID ، فإن زر Touch ID هو أيضًا زر الطاقة.)
هذه الطريقة لا تعمل من لوحة مفاتيح خارجية.
- حرر جميع المفاتيح في نفس الوقت.
- اضغط على زر powerلبدء تشغيل Mac.
إعادة تعيين SMC على أجهزة كمبيوتر Mac المحمولة ذات البطاريات القابلة للإزالة
تشمل أجهزة كمبيوتر Apple المحمولة المزودة ببطاريات قابلة للإزالة جهاز MacBook مقاس 13 بوصة ، منتصف عام 2009 ، وجميع أجهزة MacBook و MacBook Pro التي تم طرحها في أوائل عام 2009 وما قبله.
- اغلاق نظام التشغيل Mac.
- إزالة البطارية.
- اضغط مع الاستمرار على زر powerلمدة خمس ثوان.
- حرر زر power.
- أعد تركيب البطارية.
- قم بتشغيل Mac بالضغط على زر power.
إعادة تعيين SMC على أجهزة كمبيوتر Mac المحمولة باستخدام شريحة T2
يحتوي كل من MacBook Air و MacBook Pro اللذين تم تقديمهما في 2018 وما بعده على شريحة Apple T2.
لإعادة تعيين SMC على أجهزة الكمبيوتر المحمولة هذه:
- اغلاق نظام التشغيل Mac.
- اضغط على زر powerواستمر في الضغط عليه لمدة 10 ثوانٍ. حرر الزر.
- اضغط على زر powerبعد بضع ثوانٍ لتشغيل كمبيوتر Mac المحمول.
إذا استمرت مشكلة الكمبيوتر الدفتري:
- اغلاق نظام التشغيل Mac.
-
اضغط مع الاستمرار على right Shiftkey ، و left Optionkey ، و left Controlمفتاح لمدة سبع ثوان. استمر في الضغط على هذه المفاتيح أثناء الضغط على زرpower لمدة سبع ثوانٍ أخرى.
- حرر جميع المفاتيح في نفس الوقت.
- اضغط على زر powerلتشغيل جهاز Mac.
إعادة تعيين SMC على أجهزة كمبيوتر سطح مكتب Mac باستخدام T2 Chip
إذا كان لديك iMac Pro أو Mac Mini من 2018 أو أحدث أو Mac Pro من 2019 أو أحدث ، فهو يحتوي على شريحة Apple T2. يمكنك تأكيد ذلك في حول هذا الـ Mac في قائمة Apple.
أعلنت Apple في مارس 2021 أنها ستوقف iMac Pro ، ومع ذلك ، يجب أن تظل هذه الإرشادات سارية على الطرز الحالية.
لإعادة تعيين أجهزة سطح المكتب هذه:
- قم بإيقاف تشغيل جهاز Mac وافصل سلك الطاقة.
- أعد توصيل سلك الطاقة بعد 15 ثانية.
- بعد خمس ثوانٍ ، اضغط على زر powerلتشغيل جهاز Mac.
إعادة تعيين SMC على أجهزة كمبيوتر Mac الأخرى
أجهزة كمبيوتر سطح المكتب التي لا تحتوي على شريحة T2 ، وهي معظم تلك التي تم تصنيعها قبل عام 2018 ، تشمل Mac Pro و iMac و Mac mini.
لإعادة ضبط SMC على هذه الأجهزة:
- اغلاق نظام التشغيل Mac.
- افصل سلك طاقة Mac.
- انتظر 15 ثانية.
- أعد توصيل سلك طاقة Mac.
- انتظر خمس ثوان.
- ابدأ تشغيل Mac بالضغط على زر power.
إعادة تعيين SMC البديلة لنظام التشغيل Mac Pro (2012 وما قبله)
إذا كان لديك جهاز Mac Pro من عام 2012 أو ما قبله لا يستجيب لإعادة تعيين SMC العادي ، فقم بفرض إعادة تعيين SMC يدويًا باستخدام زر إعادة تعيين SMC الموجود على اللوحة الأم لجهاز Mac Pro.
- اغلاق نظام التشغيل Mac.
- افصل سلك طاقة Mac.
- افتح لوحة الوصول الجانبية لـ Mac Pro.
- أسفل مزلجة Drive 4 وبجوار فتحة PCI-e العلوية يوجد زر صغير يسمى SMC. اضغط مع الاستمرار على هذا الزر لمدة 10 ثوانٍ
- أغلق الباب الجانبي لـ Mac Pro.
- أعد توصيل سلك طاقة Mac.
- انتظر خمس ثوان.
- ابدأ تشغيل Mac بالضغط على زر power.
الآن بعد أن قمت بإعادة تعيين SMC على جهاز Mac الخاص بك ، يجب أن تعود إلى العمل كما تتوقع. إذا لم تؤد إعادة تعيين SMC إلى حل المشكلة ، فقم بدمجه مع إعادة تعيين PRAM. على الرغم من أن PRAM يعمل بشكل مختلف عن SMC ، إلا أنه يخزن أجزاء قليلة من المعلومات التي يستخدمها SMC.
إذا كنت لا تزال تواجه مشكلات ، فقم بتشغيل Apple Hardware Test لاستبعاد وجود مكون معيب على جهاز Mac الخاص بك.






