ما يجب معرفته
- تأكد من إغلاق عميل البريد الإلكتروني الخاص بك قبل إعداد إشعارات صوتية جديدة.
- فتح لوحة التحكم> Sound> تغيير أصوات النظام> الأصوات> إشعار البريد الجديد> ضمن الأصوات ، اختر الصوت > OK.
- إذا لم تتمكن من سماع الصوت ، فافتح عميل البريد الإلكتروني > File> Options> Mail > وصول الرسالة > تشغيل صوت.
تشرح هذه المقالة كيفية تغيير صوت البريد الجديد في Windows. تنطبق الإرشادات على Outlook أو Windows Mail في Windows 10.
تم إيقاف Outlook Express و Windows Live Mail ، ولكن إذا كنت تستخدم أحد عملاء البريد الإلكتروني القديم ، فإن العملية متشابهة.
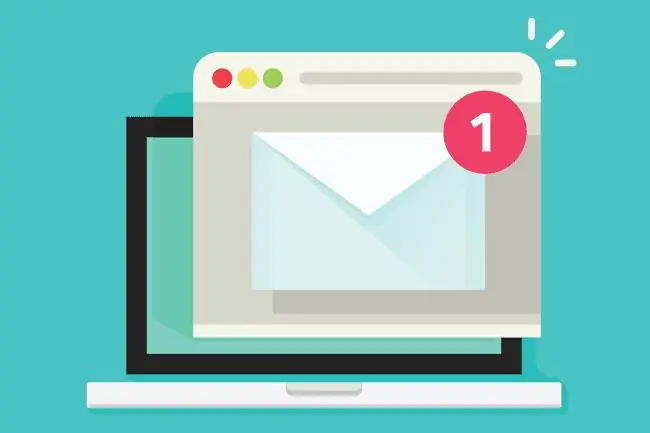
كيفية تغيير صوت البريد الجديد في Windows
عند تغيير صوت البريد الجديد في Windows ، استخدم أحد الأصوات المضمنة في Windows أو اختر الصوت المخصص الخاص بك من ملف صوتي.
-
أغلق Outlook أو Windows Mail وافتح لوحة التحكم.

Image -
اكتب Soundفي مربع البحث.

Image -
حدد تغيير أصوات النظام.

Image -
حدد علامة التبويب الأصوات.

Image -
حدد إشعار بريد جديد.

Image في إصدارات Windows الأقدم ، ستبحث تحت Program Eventsfor New Mail Notification.
-
تحت الأصوات، حدد سهم القائمة المنسدلة لاختيار صوت Windows متاح.

Image يجب أن تكون الأصوات بتنسيق صوت WAV ، ولكن جرب محول ملفات صوتي مجاني إذا كنت تريد استخدام تنسيق MP3 أو تنسيق صوتي آخر لصوت بريدك الجديد.
-
بدلاً من ذلك ، حدد تصفحلاختيار صوت مخصص من ملفاتك.

Image -
انتقل إلى ملف الصوت الخاص بك ، وحدده ، ثم حدد فتحلإضافة الصوت.

Image -
بمجرد قيامك باختيار صوت البريد الجديد ، حدد OK.

Image
إذا لم تتمكن من سماع صوتك الجديد
إذا لم تتمكن من سماع صوت البريد الجديد حتى بعد تغييره في لوحة التحكم ، فقد يبدو أن أذونات عميل البريد الإلكتروني الخاصة بك معطلة.
انتقل إلى Outlook أو Mail File > Options القائمة وحدد علامة التبويب Mail. ضمن وصول الرسالة ، تأكد من تحديد تشغيل صوت.
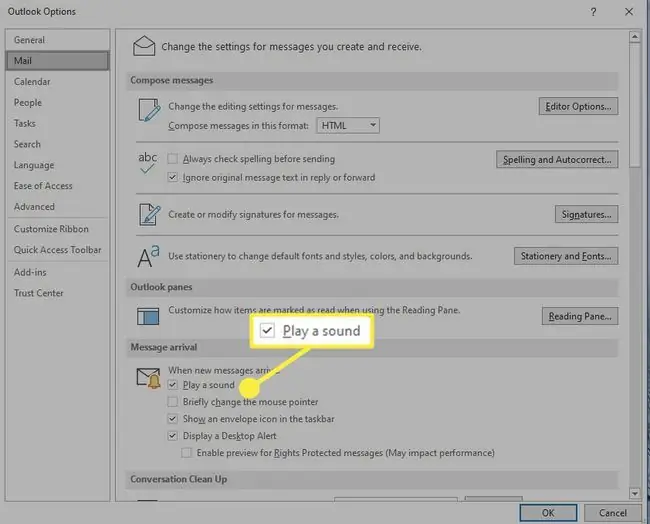
إذا كنت لا ترى هذا الخيار ، فجرّب Tools> Options القائمة ، ضمن Generalعلامة التبويب، للخيار تشغيل الصوت عند وصول الرسائل الجديدة الخيار. تأكد من فحصها.






