ما يجب معرفته
- أولاً ، أنشئ قائمة تشغيل وأضف الأغاني بالترتيب الذي تريده أن تكون على القرص المضغوط.
- لنسخ قائمة التشغيل على قرص مضغوط ، انتقل إلى ملف> نسخ قائمة التشغيل على القرص> حدد الإعدادات وانقر فوق حرق.
تشرح هذه المقالة كيفية إنشاء أقراص مضغوطة مخصصة باستخدام إصدارات iTunes 12.8 والإصدارات الأحدث.
إنشاء قائمة تشغيل للنسخ على القرص المضغوط
لنسخ قرص مضغوط في iTunes ، ابدأ بإنشاء قائمة تشغيل. تعتمد الخطوات الدقيقة لإنشاء قائمة تشغيل على إصدار iTunes الذي تستخدمه ، ولكن جميع الإصدارات الحديثة تتبع بشكل عام شيئًا من هذا القبيل:
-
حدد القائمة ملف.

Image -
حدد جديد.

Image -
حدد قائمة التشغيل.

Image -
تظهر قائمة التشغيل الجديدة في العمود الأيسر من iTunes. ابدأ الكتابة لمنحه اسمًا ، ثم اضغط على أدخللحفظ الاسم.

Image
يمكنك نسخ أغنية على قرص مضغوط لعدد غير محدود من المرات. ومع ذلك ، فأنت مقيد بنسخ 5 أقراص مضغوطة باستخدام نفس قائمة التشغيل. بعد 5 ، تحتاج إلى إنشاء قائمة تشغيل جديدة لنسخ المزيد من الأقراص المضغوطة. بالإضافة إلى ذلك ، يمكنك فقط نسخ الأغاني المصرح لها باللعب من خلال حساب iTunes الخاص بك.
أضف الأغاني إلى قائمة التشغيل
بمجرد إنشاء قائمة التشغيل ، تحتاج إلى إضافة الموسيقى إلى قائمة التشغيل وترتيبها بالترتيب الذي تريده أن تكون على القرص المضغوط باتباع الخطوات التالية:
-
تنقل عبر مكتبة الموسيقى الخاصة بك للعثور على الأغنية التي تريد إضافتها. بعد ذلك ، قم إما بسحب الأغاني وإفلاتها في قائمة التشغيل في العمود الأيسر ، أو تحديد …(علامات الحذف) بجوار أغنية أثناء تحريك الماوس فوقها ، وحدد إضافة إلى قائمة التشغيل > قائمة تشغيل جديدة أو اسم قائمة التشغيل المدرجة.

Image -
قم بسحب الأغاني وإفلاتها بالترتيب الذي تريده على القرص المضغوط الخاص بك.

Image -
إذا كنت تريد أن يقوم iTunes ببعض الفرز نيابة عنك ، فحدد View> Sort By.

Image
خيارات الفرز كما يلي:
- ترتيب قائمة التشغيل:ترتيب السحب والإفلات من الخطوة 2.
- الاسم:أبجديًا حسب اسم الأغنية.
- النوع:أبجديًا حسب اسم النوع ، تجميع الأغاني من نفس النوع معًا أبجديًا حسب النوع.
- السنة:أغاني المجموعات بحلول عام إصدارها
- فنان:أبجديًا حسب اسم الفنان ، تجميع الأغاني لنفس الفنان معًا.
- الألبوم:أبجديًا حسب اسم الألبوم ، تجميع الأغاني من نفس الألبوم معًا.
- الوقت:الأغاني مرتبة من الأطول إلى الأقصر ، أو العكس.
- إذا قمت بالفرز باستخدام أحد هذه الخيارات ، يمكنك أيضًا اختيار عرض قائمة التشغيل المرتبة في Ascending أو تنازليترتيب.
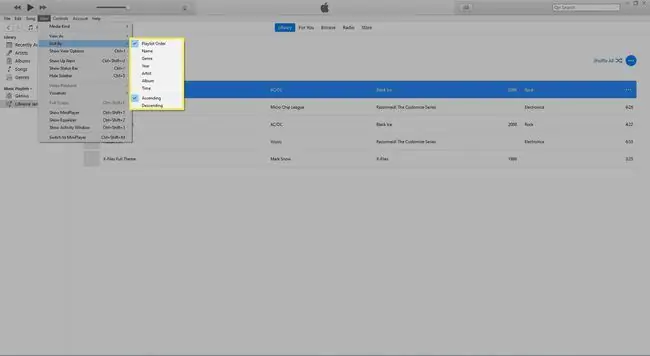
أدخل قرصًا مضغوطًا فارغًا واختر إعدادات النسخ
بمجرد الحصول على قائمة التشغيل بالترتيب الذي تريده ، اتبع الخطوات التالية:
-
أدخل قرص مضغوط فارغ في جهاز الكمبيوتر الخاص بك.

Image -
بعد تحميل القرص المضغوط ، حدد ملف> نسخ قائمة التشغيل على القرص.

Image -
في iTunes 11 أو أحدث، ستطلب منك نافذة منبثقة تأكيد الإعدادات التي تريد استخدامها عند نسخ القرص المضغوط. هذه الإعدادات هي:
- السرعة المفضلة: يتحكم هذا في مدى سرعة إنشاء iTunes للقرص المضغوط الخاص بك. في معظم الحالات ، سترغب في الحد الأقصى الممكن.
- تنسيق القرص: لإنشاء قرص مضغوط يمكن تشغيله في أجهزة الاستريو والسيارات ومشغلات الأقراص المضغوطة القياسية الأخرى ، اختر قرص مضغوط صوتي لنسخ قرص من ملفات MP3 للأغاني بحيث يمكن نقلها إلى كمبيوتر آخر ، ولكن يمكن تشغيلها فقط في مشغلات الأقراص المضغوطة التي تدعم أقراص MP3 المضغوطة ، اختر MP3 CD لإنشاء قرص مضغوط أو قرص DVD يخزن البيانات فقط ويستخدم فقط في الكمبيوتر ، اختر قرص بيانات مضغوط أو قرص DVD
- الفجوة بين الأغاني: إذا اخترت قرص مضغوط صوتي، يمكنك التحكم في مقدار الصمت بين كل أغنية. تم تصميم بعض الأقراص المضغوطة بحيث يتم الاستماع إليها دون وجود فجوات صمت قصيرة بين الأغاني. غالبًا ما تستخدم الأقراص المضغوطة "الخالية من الفجوات" للموسيقى الكلاسيكية وتسجيلات الحفلات الموسيقية وغيرها.
- استخدام فحص الصوت:تتحقق ميزة Sound Check في iTunes من جميع الأغاني الموجودة في قائمة التشغيل الخاصة بك وتحاول تعديلها إلى مستوى صوت متساوٍ (لا يتم تسجيل جميع الأغاني في نفس الوقت الحجم).
- تضمين نص القرص المضغوط:يمكن لبعض مشغلات الأقراص المضغوطة ، خاصة في السيارات ، عرض عنوان الأغنية أو اسم الفنان للأغنية التي يتم تشغيلها. إذا كان لديك أحد مشغلات الأقراص المضغوطة هذه وتريد ظهور هذه المعلومات أثناء تشغيل القرص المضغوط ، فحدد هذا المربع.

Image -
عند تحديد جميع الإعدادات الخاصة بك ، انقر فوق Burn.

Image - في هذه المرحلة ، سيبدأ iTunes في نسخ القرص المضغوط. ستعرض الشاشة في الجزء العلوي الأوسط من نافذة iTunes التقدم.
- عندما يكتمل ويكون القرص المضغوط الخاص بك جاهزًا ، سينبهك iTunes بضوضاء.






