ما يجب معرفته
- في تطبيق Home ، حدد إضافة ملحق. امسح HomeKit أو رمز الاستجابة السريعة الذي يأتي مع مصابيحك واتبع التعليمات التي تظهر على الشاشة.
- تأكد من تنشيط Siri على جهاز iPhone الخاص بك ، واستخدم الأوامر الصوتية للتحكم في الأضواء. قل ، "يا Siri" ، ثم "أشعل الأضواء".
- لتنشيط مشاهد الإضاءة الذكية (أضواء متعددة): في تطبيق Home ، انقر فوق Add Scene. اختر مشهدًا أو أنشئ مشهدًا جديدًا.
تشرح هذه المقالة كيفية التحكم في نظام الإضاءة الذكي الخاص بك باستخدام iPhone و Siri ، ومنصة Apple HomeKit IoT
تحكم في الأضواء باستخدام iPhone و Siri
في حين أن العلامات التجارية الخفيفة الذكية عادة ما يكون لها تطبيقات iOS الخاصة بها ، فإن استخدام وظيفة التحكم الصوتي Siri للتحكم في الأضواء الخاصة بك أمر بسيط ومريح. إليك كيفية إعداده.
توصيل مصابيحك بتطبيق المنزل
الخطوة الأولى هي التأكد من توصيل مصابيحك الذكية بتطبيق Home.
- افتح تطبيق Home.
- انتقل إلى علامة التبويب الصفحة الرئيسية، إذا لم تبدأ هناك.
- اضغط على علامة الجمعفي الزاوية العلوية اليمنى من الشاشة.
-
حدد إضافة ملحق.

Image -
استخدم الكاميرا على جهاز iOS الخاص بك لمسح رمز HomeKit المكون من ثمانية أرقام أو رمز الاستجابة السريعة الذي يأتي مع مصابيحك واتبع التعليمات التي تظهر على الشاشة لإضافته إلى شبكتك.
إذا كان لديك iPhone 7 أو إصدار أحدث ورأيت رمزًا لاسلكيًا على الملحق الخاص بك ، فاحمل جهاز iPhone بالقرب من الملحق لإضافته.

تأكد من أن سيري نشط
بعد ذلك ، تأكد من تنشيط Siri على جهاز iPhone الخاص بك.
- افتح الإعداداتعلى جهاز iPhone الخاص بك.
- مرر لأسفل وانقر على Siri & Search.
-
تأكد من تشغيل استمع إلى "Hey Siri"حتى تتمكن من استخدام صوتك للتحكم في الأضواء.
قد تحتاج إلى إعداد وظيفة يا Siri باتباع التعليمات التي تظهر على الشاشة.

Image
استخدم Siri للتحكم في الأضواء الخاصة بك
الآن بعد أن أصبحت مصابيحك جزءًا من تطبيق Home وتم تنشيط Siri ، يمكنك استخدام الأوامر الصوتية للتحكم في الأضواء. على سبيل المثال ، قل ، "يا Siri" ، ثم "أشعل الأضواء".
إذا كان لديك العديد من الأضواء أو الأضواء الذكية التي تم إعدادها في غرف مختلفة ، فيمكنك أن تكون أكثر تحديدًا في طلبك. على سبيل المثال ، قل "شغِّل مصابيح غرفة المعيشة" أو "أطفئ إضاءة الحمام".
إذا كان لديك أضواء ملونة ذكية ، فيمكنك أيضًا أن تطلب من Siri ضبط تلك الأضواء على درجة لون معينة. على سبيل المثال ، يمكنك أن تقول ، "اجعل أضواء المطبخ خضراء". لإطفاء الأنوار ، ما عليك سوى تنشيط Siri والقول ، "إطفاء الأنوار".
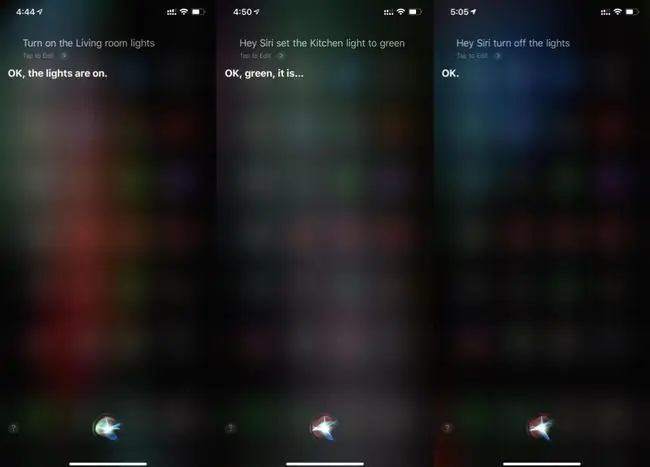
استخدم Siri لتفعيل Smart Light Scenes
باستخدام تطبيق Home والاختصارات ، استخدم Siri لتشغيل أضواء متعددة دون الحاجة إلى طلبها جميعًا بشكل فردي. وإليك الطريقة.
- افتح تطبيق Home وتأكد من أنك في علامة التبويب Home.
- اضغط على علامة زائد (+).
-
اضغط إضافة مشهد.

Image -
لديك الآن خيار إنشاء مشهد مقترح أو مشهد مخصص. في هذا المثال ، انقر فوق أنا في المنزل.
في بعض إصدارات iOS ، يمكن تسمية هذا المشهد الوصول إلى المنزل.
- سيعرض المشهد جميع الملحقات المتاحة ، بما في ذلك الأضواء الذكية. بالنسبة إلى هذا المشهد ، يُوصي بتشغيل جميع الأضواء المتاحة عند سطوع 70 بالمائة عندما تصل إلى المنزل.
- قم بتخصيص هذه المجموعة عن طريق تعطيل الأضواء التي لا تريد تنشيطها. للقيام بذلك ، انقر فوق الأضواء التي تريد أن يتجاهلها المشهد ، وستتحول إلى اللون الرمادي.
-
بعد ذلك ، اضبط السطوع الذي تضيء عنده الأضواء الفردية عند تنشيط المشهد.
على iPhone مع 3D Touch ، اضغط بقوة حتى يظهر عنصر التحكم في السطوع. حرك لأعلى ولأسفل لضبط السطوع. على iPhone بدون 3D Touch ، اضغط مع الاستمرار حتى يظهر عنصر التحكم في السطوع.

Image - حرك لأعلى ولأسفل لضبط السطوع. حدد لونًا للأضواء باستخدام أحد الخيارات الموجودة أسفل شريط التمرير. اضغط على خيار محدد مسبقًا مرتين لفتح شاشة تخصيص الألوان.
- في الشاشة التالية ، إما أن تضغط على عجلة الألوان لاختيار لون أو استخدم علامة التبويب درجة الحرارةلاختيار ظل أبيض دافئ أو بارد.
-
حدد تملحفظ اختيارك.

Image - بمجرد الضبط ، سترى الأضواء التي تم إعدادها ومستويات السطوع المحددة مسبقًا.
- اضغط على المفتاح بواسطة تضمين في المفضلة لإضافته إلى علامة التبويب الصفحة الرئيسية ، ثم انقر فوق تملإنهاء المشهد الخاص بك.
-
على الشاشة الرئيسية ، سترى الآن الوصول إلى الصفحة الرئيسية مدرجًا على أنه المشهد المفضل. اضغط عليه مرة واحدة لتشغيله.

Image - قم بتشغيل Siri وقل ، "اركض أنا المنزل."
- سيري ينشط المشهد ، ويمكنك الاستمتاع بالإضاءة.
تعمل العديد من العلامات التجارية لمصابيح الإضاءة الذكية مع برنامج HomeKit من Apple ، بما في ذلك Philips Hue و LIFX والمزيد.






