Apple Wallet هو تطبيق محفظة للجوال يمكنك استخدامه لإجراء مدفوعات عبر الهاتف المحمول ، والصعود إلى الطائرة ، وحفظ القسائم ، والمزيد. جنبًا إلى جنب مع Apple Pay ، يعد تطبيق Apple Wallet طريقة آمنة للتعامل مع جميع احتياجات الدفع الخاصة بك دون الحاجة إلى بطاقات فعلية أو نقدًا.
محفظة Apple متوفرة فقط على iPhone و iPod touch.
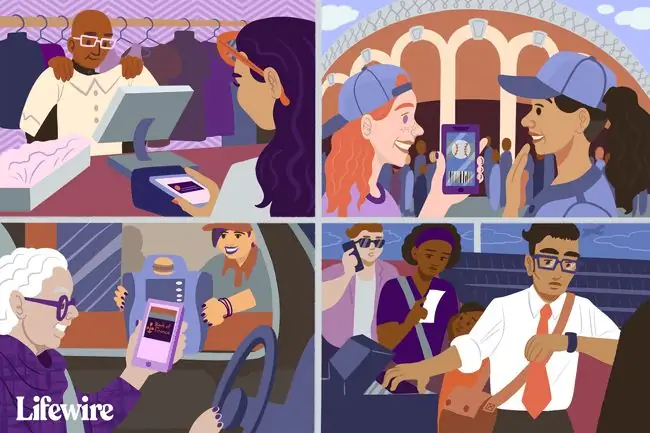
قم بتخزين مجموعة واسعة من العناصر في تطبيق Apple Wallet
تخزن Apple Wallet مجموعة من خيارات الدفع الرقمية وغيرها من العناصر غير الورقية ، بما في ذلك بطاقات الائتمان والخصم ، وبطاقات المكافآت ، وكوبونات المتجر والعروض ، وبطاقات الصعود إلى الطائرة ، وتذاكر الأفلام ، وبطاقات الهدايا ، ومعرفات الطلاب (لحرم جامعية محددة) ، و اكثر.
يُطلق على البطاقات بخلاف بطاقات الائتمان أو الخصم بطاقات المرور. تتضمن التصاريح معلومات مثل رصيد بطاقة الهدايا الخاصة بك ، وتواريخ انتهاء الصلاحية ، وأرقام المقاعد للحفلات الموسيقية والرحلات الجوية ، وعدد المكافآت التي لديك لبائع التجزئة ، والمزيد.
كيفية إضافة تصاريح إلى تطبيق Apple Wallet
لاستخدام Apple Wallet ، أضف التصاريح المهمة التي ترغب في استخدامها من جهازك. هناك عدة طرق لإضافة تصاريح. أضف تصاريح من داخل Wallet من خلال النقر على Edit Passes ثم مسح بطاقة الولاء أو المكافأة أو القسيمة أو الهدايا. أو حدد Find Apps for Walletوشاهد قائمة ببطاقات الهدايا والقسائم والمكافآت من تجار التجزئة الذين يستخدمون Wallet.
أضف تصاريح من خلال النقر على إشعارات المحفظة بعد الدفع باستخدام Apple Pay أو المشاركة من خلال AirDrop أو البريد أو الرسائل أو من Mac أو متصفح الويب.
أضف تصاريح إلى محفظتك أثناء المعاملة. على سبيل المثال ، تسمح لك Delta بإضافة بطاقة الصعود إلى الطائرة الخاصة بك إلى محفظتك بعد تسجيل الوصول لرحلتك.
أضف تصريحًا باستخدام الرمز الشريطي أو رمز الاستجابة السريعة
إحدى الطرق الشائعة هي إضافة مرور باستخدام الرمز الشريطي أو رمز الاستجابة السريعة. لإضافة مرور مع رمز شريطي أو رمز QR ، حدد مكان المرور الذي تريد إضافته ثم اتبع الخطوات التالية:
- افتح تطبيق Wallet على جهازك.
-
قم بالتمرير لأسفل وانقر فوق تحرير التصاريح> رمز المسح الضوئي.
الماسح الضوئي لرمز الاستجابة السريعة متاح فقط على الأجهزة التي تعمل بنظام iOS 12 أو iOS 11.
-
انتظر حتى يبدأ تشغيل الماسح الضوئي ، ثم امسح الرمز الشريطي أو رمز الاستجابة السريعة ضوئيًا. تمت إضافة البطاقة إلى محفظة Apple الخاصة بك.

Image
كيفية استخدام Apple Wallet Pass
بمجرد إضافة بطاقة مرور إلى محفظة Apple الخاصة بك ، يصبح من السهل الوصول إليها واستخدامها.
استخدم بطاقة مرور متجر البيع بالتجزئة
معظم تصاريح المحفظة هي بطاقات مكافآت لمتاجر البيع بالتجزئة أو كوبونات أو عروض. بعد إضافة هذه البطاقات إلى محفظتك ، يصبح استخدام بطاقة في متجر حقيقي أمرًا بسيطًا.
- افتح تطبيق Wallet.
- حدد موقع البطاقة التي ترغب في استخدامها من خلال التمرير عبر محفظتك.
-
اضغط على البطاقة لعرض تفاصيلها ، بما في ذلك الرمز الشريطي أو رمز الاستجابة السريعة.

Image - عندما تكون في متجر ، يقوم أمين الصندوق بمسح الرمز من جهازك.
استخدم بطاقة الصعود
تسمح لك بعض شركات الطيران ، بما في ذلك Delta و American Airlines ، بحفظ بطاقة صعودك إلى الطائرة في Apple Wallet بعد تسجيل الوصول. ليس عليك حمل بطاقة الصعود إلى الطائرة معك. تعمل التصاريح الأخرى ، مثل تذاكر السينما أو الحفل والمعرفات ، بنفس الطريقة.
قم بتنزيل تطبيق الهاتف المحمول لشركة الطيران الذي تستخدمه لحفظ بطاقات الصعود إلى محفظتك. تأكد من القيام بذلك أولاً.
- حدد موقع بطاقة الصعود إلى الطائرة في محفظة Apple الخاصة بك.
- امسح بطاقة صعود الطائرة على هاتفك المحمول قبل دخول الأمن وعند البوابة قبل الصعود إلى الطائرة.
- مرر لليسار واليمين لعرض بطاقات الصعود المتاحة. إذا كانت رحلتك تشتمل على عدة أرجل أو رحلات جوية ، فإن المحفظة تحتفظ ببطاقات صعودك إلى الطائرة معًا.
كيفية إزالة بطاقة مرور من محفظتك
سواء استخدمت آخر بطاقة هدايا أو قسيمة منتهية الصلاحية ، هناك طريقة سهلة لإزالة التصاريح من محفظتك.
- افتح تطبيق Wallet الخاص بك وحدد البطاقة التي تريد إزالتها.
- اضغط على البطاقة ، ثم اضغط على المزيد(ثلاث نقاط) في الزاوية العلوية اليمنى من الشاشة.
-
Tap Remove Pass> إزالةلحذفها من محفظتك.

Image بدلاً من ذلك ، من شاشة محفظتك الرئيسية ، انقر فوق تحرير بطاقات المرور ، انقر فوق رمز أحمر ناقص ، ثم انقر فوق حذف.
أضف بطاقة ائتمان إلى Apple Wallet
إلى جانب القدرة على تتبع بطاقات المرور والاحتفاظ بها في محفظتك ، يتيح لك التطبيق أيضًا تخزين معلومات بطاقة الائتمان والخصم الخاصة بك لاستخدامها مع Apple Pay. أضف بطاقات جديدة إلى محفظتك واستخدم هذه البطاقات لإجراء مدفوعات عبر الهاتف المحمول عبر الإنترنت أو شخصيًا في أي مكان يتم فيه قبول Apple Pay.
فيما يلي كيفية إضافة بطاقة ائتمان أو بطاقة خصم:
- افتح تطبيق Wallet واضغط على Add(علامة الجمع) في الزاوية العلوية اليمنى.
- اضغط بطاقة الائتمان أو الخصم.
-
اضغط متابعة.

Image - امسح بطاقتك ضوئيًا أو أدخل تفاصيل بطاقة الائتمان يدويًا. المس التاليللتحقق من معلومات بطاقتك.
- أدخل رمز الأمان الخاص بك وانقر فوق التالي.
-
اضغط موافقللموافقة على الشروط والأحكام. المحفظة تتحقق من بطاقتك

Image -
اختر طريقة التحقق واضغط التالي.
أو انقر فوق إكمال التحقق لاحقًا.
-
تمت إضافة بطاقتك إلى محفظتك. انقر على استخدم كبطاقة افتراضية أو اضغط على ليس الآن.

Image يمكنك أيضًا الانتقال إلى iPhone الإعدادات ، انقر فوق Wallet و Apple Pay ، ثم انقر فوق إضافة بطاقة.






