تميل الإشارات المرجعية إلى الخروج عن نطاق السيطرة. إحدى طرق الحصول عليها وإبقائها تحت السيطرة هي تخزينها في مجلدات. بالطبع ، تكون العملية أسهل إذا قمت بإعداد مجلدات قبل البدء في إضافة وتحرير الإشارات المرجعية ، ولكن لم يفت الأوان أبدًا للتنظيم.
تم تنفيذ الخطوات ولقطات الشاشة هنا في الإصدار 13.0.3 من Safari ، ولكن يجب أن تنطبق أيضًا على الإصدارات الأقدم.
شريط سفاري الجانبي
أسهل طريقة لإدارة الإشارات المرجعية هي من خلال الشريط الجانبي في Safari (يشار إليه أحيانًا باسم محرر الإشارات المرجعية). للوصول إلى الشريط الجانبي لـ Safari ، انقر فوق Bookmarks> Show Bookmarks في الإصدارات القديمة من Safari ، قد يقول عنصر القائمة Show All Bookmarks
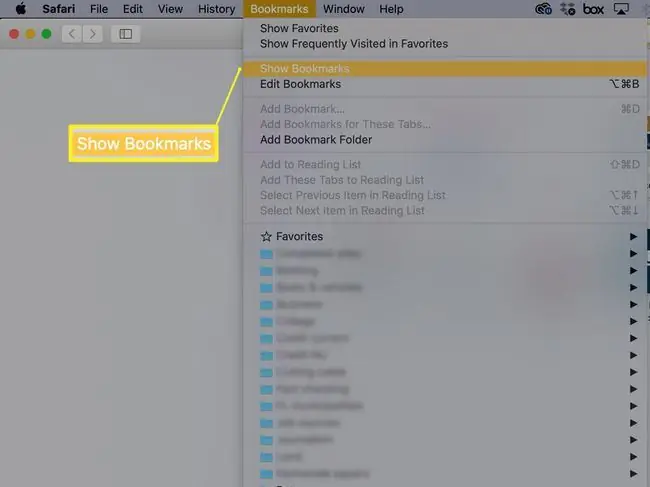
طريقة بديلة للكشف عن الشريط الجانبي لـ Safari وهي استخدام زر الشريط الجانبيفي شريط أدوات Safari.
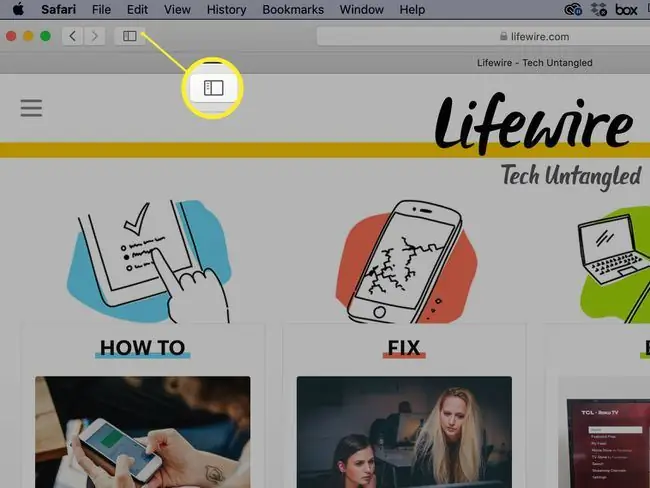
عند فتح شريط Safari الجانبي ، يمكنك إضافة الإشارات المرجعية وتحريرها وحذفها ، بالإضافة إلى إضافة أو حذف المجلدات أو المجلدات الفرعية.
هناك مكانان رئيسيان لحفظ الإشارات ومجلدات الإشارات المرجعية: Favoritesbar و Bookmarksmenu.
شريط المفضلة
يقع Favoritesbar بالقرب من الجزء العلوي من نافذة Safari. قد لا يكون مرئيًا اعتمادًا على كيفية إعداد Safari لديك ، ولكن من السهل تمكينه: ما عليك سوى تحديد View> إظهار شريط المفضلة.
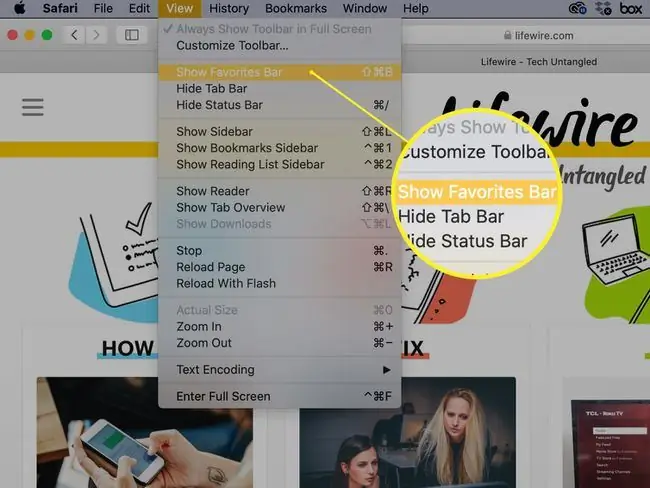
يعد Favoritesbar مكانًا رائعًا للاحتفاظ بمواقع الويب المفضلة لديك في متناول اليد ، إما كروابط فردية أو في مجلدات.عدد الروابط الفردية التي يمكنك تخزينها أفقيًا عبر شريط الأدوات يقتصر على عرض شاشتك ، بالطبع ، ولكنه يسمح لك برؤيتها والوصول إليها دون النقر فوق القائمة المنسدلة. إذا وضعت روابط بدلاً من المجلدات في شريط Bookmarks، فيمكنك الوصول إلى التسعة الأولى منها باستخدام اختصارات لوحة المفاتيح بدلاً من الماوس.
استخدام المجلدات بدلاً من الروابط في Favoritesbar يجعل مجموعة لا نهائية تقريبًا من مواقع الويب متاحة على الفور من الشريط. بخلاف ذلك ، ضع في اعتبارك حجز شريط Favorites للمواقع التي تزورها يوميًا أو مرة واحدة على الأقل في الأسبوع ، وقم بتخزين كل شيء آخر في قائمة الإشارات المرجعية.
قائمة الإشارات المرجعية
توفر قائمة الإشارات المرجعية وصولاً منسدلاً إلى الإشارات المرجعية و / أو مجلدات الإشارات المرجعية ، اعتمادًا على الطريقة التي تقرر بها تنظيمها. يوفر أيضًا طريقة ثانية للوصول إلى شريط Favorites ، بالإضافة إلى الأوامر المتعلقة بالإشارة المرجعية. إذا قمت بإيقاف تشغيل شريط Favorites ، فربما للحصول على المزيد من العقارات المعروضة على الشاشة ، فلا يزال بإمكانك الوصول إليها من قائمة Bookmarks.
إضافة مجلد إلى شريط المفضلة أو قائمة الإشارات المرجعية
إضافة مجلد إلى Favoritesbar أو Bookmarksقائمة سهلة ؛ الجزء الأصعب هو تحديد كيفية إعداد مجلداتك. بعض الفئات ، مثل الأخبار والرياضة والطقس والتكنولوجيا والعمل والسفر والتسوق عالمية أو على الأقل واضحة تمامًا. البعض الآخر ، مثل الحرف اليدوية أو البستنة أو النجارة أو الحيوانات الأليفة ، أكثر شخصية.
ضع في اعتبارك إضافة فئة Temp للاحتفاظ بالمواقع التي قد تزورها لفترة وجيزة ولكنك تريد العودة إليها لاحقًا ، عندما يكون لديك المزيد من الوقت. يجب أن تكون هذه مواقع لن تقوم بوضع إشارة عليها بشكل دائم ولكنها مثيرة للاهتمام بما يكفي للتحقق منها - فقط ليس في الوقت الحالي. إذا قمت بتجميعهم في مجلد Temp ، فسيظلون يتراكمون بسرعة مخيفة ، لكن على الأقل سيكونون جميعًا في مكان واحد.
تسمية إشاراتك المرجعية
لإضافة مجلد:
-
حدد الإشارات المرجعية> إضافة مجلد إشارة مرجعية. سيظهر مجلد جديد باسم مجلد بدون عنوان في أسفل قسم الإشارات المرجعية، جاهز لتغييره.

Image -
اكتب اسمًا جديدًا ، واضغط على Return أو أدخل.
إذا نقرت بطريق الخطأ بعيدًا عن المجلد قبل أن تحصل على فرصة لتسميته ، فانقر بزر الماوس الأيمن فوق المجلد وحدد تحرير الاسم من القائمة المنبثقة. إذا غيرت رأيك بشأن المجلد ، فانقر بزر الماوس الأيمن فوقه وحدد Remove(أو Delete، اعتمادًا على إصدار Safari الخاص بك) من البوب القائمة -up.
-
حدد واسحب المجلد إلى Favoritesbar أو Bookmarksإدخال القائمة في الشريط الجانبي ، اعتمادًا على المكان الذي تريد تخزينه
سواء قررت إضافة إشارات مرجعية أو مجلدات فردية إلى شريط Favorites ، احتفظ بأسمائها قصيرة ، حتى تتمكن من احتواء المزيد منها. الأسماء القصيرة ليست سيئة فكرة في قائمة الإشارات المرجعيةأيضًا ، لكن لديك مساحة أكبر هنا لأن الروابط تظهر في قائمة هرمية.
إضافة المجلدات الفرعية إلى المجلدات
إذا كنت تميل إلى جمع الكثير من الإشارات المرجعية ، ففكر في إضافة مجلدات فرعية إلى بعض فئات المجلدات. على سبيل المثال ، قد يكون لديك مجلد من المستوى الأعلى يسمى Home يتضمن مجلدات فرعية تسمى Cooking ، Decorating ، و البستنةلإضافة مجلد فرعي:
-
افتح شريط Safari الجانبي (الإشارات المرجعية > Show Bookmarks).

Image - حدد شريط المفضلة أو قائمة الإشارات المرجعيةإدخال ، اعتمادًا على موقع مجلد المستوى الأعلى.
-
حدد المجلد الهدف ثم السهم الأيمن الموجود على يساره لعرض محتويات المجلد (حتى لو كان المجلد فارغًا). إذا لم تقم بذلك ، فستتم إضافة مجلد جديد تقوم بإنشائه بنفس مستوى المجلد الحالي ، وليس داخل المجلد.

Image -
من قائمة الإشارات المرجعية ، حدد إضافة مجلد إشارة مرجعية. سيظهر مجلد فرعي جديد في المجلد المحدد ، مع تمييز اسمه (مجلد بدون عنوان) ويكون جاهزًا للتحرير. اكتب اسمًا جديدًا ، واضغط على Return أو أدخل.

Image إذا كنت تواجه مشكلات في ظهور المجلدات الفرعية في المجلد المحدد ، فما عليك سوى سحب المجلد الفرعي إلى المجلد الذي ترغب في احتلال المجلد الفرعي به.
- لإضافة المزيد من المجلدات الفرعية إلى نفس المجلد ، حدد المجلد مرة أخرى ، ثم حدد Bookmarks> Add Bookmark Folder. كرر العملية حتى تنتهي من إضافة جميع المجلدات الفرعية المطلوبة ، لكن قاوم الرغبة في الانجراف بعيدًا.
تنظيم المجلدات في شريط المفضلة
إعادة ترتيب المجلدات في المفضلة شريط أمر سهل. يمكنك القيام بذلك بطريقتين: مباشرة في Favoritesbar نفسه أو في شريط Safari الجانبي:
- حدد المجلد الذي تريد نقله ، واسحبه إلى موقعه المستهدف في شريط Favorites. ستنتقل المجلدات الأخرى بعيدًا عن الطريق لاستيعابها.
- حدد الإشارات المرجعية> إظهار الإشارات المرجعية في الشريط الجانبي Safari ، انقر فوق المفضلة.للتنقل مجلد ، انقر مع الاستمرار فوق رمز المجلد ، ثم اسحبه إلى الموقع المطلوب. يمكنك نقل مجلد إلى موضع مختلف في نفس المستوى في التسلسل الهرمي ، أو سحبه إلى مجلد آخر.
يكون الخيار الأول أسهل إذا كنت تعيد ترتيب مجلدات المستوى الأعلى ؛ الخيار الثاني هو الخيار الذي تختاره إذا كنت تريد إعادة ترتيب المجلدات الفرعية.
تنظيم وحذف وإعادة تسمية المجلدات
لإعادة ترتيب مجلدات الإشارات المرجعية ، افتح الشريط الجانبي الإشارات المرجعيةواسحب المجلدات إلى المواضع المرغوبة.
لحذف مجلد من قائمة Bookmarks أو Favoritesbar ، انقر بزر الماوس الأيمن على المجلد ، وحدد إزالةمن القائمة المنبثقة.
تحقق من المجلد أولاً للتأكد من أنه لا يحتوي على إشارات مرجعية أو مجلدات فرعية تريد حفظها في مكان آخر.
لإعادة تسمية مجلد ، انقر بزر الماوس الأيمن فوقه وحدد Rename(استخدمت الإصدارات القديمة من Safari Edit Name بدلاً من ذلك) من القائمة المنبثقة القائمة -up. سيتم تمييز اسم المجلد ليكون جاهزًا للتعديل. اكتب اسمًا جديدًا ، واضغط على Return أو أدخل.






