ما يجب معرفته
- قم بتنزيل وتثبيت MP3Gain وحدد Options> عرض اسم الملف> Show File Only.
- بعد ذلك ، حدد إضافة ملف (ملفات)وأضف ملفات MP3 إلى MP3Gain.
- حدد تحليل المسار> Track Gain للمسارات غير ذات الصلة ، أو تحليل الألبوم> كسب الألبوملتطبيع الألبوم.
تشرح هذه المقالة كيفية تشغيل جميع ملفات MP3 الخاصة بك بنفس الحجم ، دون أي فقدان للجودة ، باستخدام برنامج تطبيع صوت مجاني يسمى MP3Gain. تنطبق الإرشادات هنا على أجهزة الكمبيوتر الشخصية التي تعمل بنظام Windows ، ولكن مستخدمي Mac لديهم أداة مساعدة مماثلة تسمى MP3Gain Express لنظام التشغيل Mac.
تنزيل وتكوين MP3Gain
معظم الإعدادات الافتراضية في MP3Gain هي الأمثل للمستخدم العادي ؛ التغيير الوحيد الموصى به هو كيفية عرض الملفات على الشاشة. توضح هذه التعليمات كيفية تكوين MP3Gain لعرض أسماء الملفات فقط. (يعرض إعداد العرض الافتراضي مسار الدليل بالإضافة إلى اسم الملف ، مما قد يجعل العمل مع ملفات MP3 الخاصة بك أمرًا صعبًا.)
- تنزيل وتثبيت MP3Gain.
- حدد علامة التبويب Optionsفي الجزء العلوي من الشاشة.
- حدد عرض اسم الملفعنصر القائمة.
-
حدد إظهار الملف فقط. ستصبح الملفات التي تختارها الآن سهلة القراءة في نوافذ العرض الرئيسية.

Image
إضافة ملفات MP3
لبدء تطبيع مجموعة من الملفات ، قم بإضافتها إلى قائمة انتظار ملف MP3Gain.
- حدد رمز إضافة ملف (ملفات)واستخدم متصفح الملفات للانتقال إلى مكان ملفات MP3 الخاصة بك.
-
حدد الملفات لإضافتها إلى قائمة انتظار MP3Gain. قم بذلك يدويًا أو استخدم اختصارات لوحة مفاتيح Windows القياسية. (CTRL+ A لتحديد جميع الملفات في مجلد ، CTRL+ زر الماوسلقائمة الاختيارات الفردية ، وما إلى ذلك)
-
بمجرد رضاك عن اختياراتك ، حدد الزر فتحللمتابعة.

Image لإضافة قائمة كبيرة من ملفات MP3 من مجلدات متعددة على القرص الثابت بسرعة ، حدد Add Folder. سيوفر هذا الكثير من الوقت في التنقل إلى كل مجلد وتمييز جميع ملفات MP3.
تحليل ملفات MP3
هناك وضعان للتحليل في MP3Gain: واحد للمسارات الفردية والآخر للألبومات الكاملة.
- إذا قمت بوضع قائمة انتظار لأغاني MP3 غير ذات الصلة والتي ليست جزءًا من ألبوم كامل ، فحدد زر تحليل المسار. سيؤدي القيام بذلك إلى فحص كل ملف MP3 في القائمة وحساب قيمة كسب إعادة التشغيل بناءً على إعداد الحجم الهدف (الافتراضي هو 89 ديسيبل).
- إذا كنت تعمل على ألبوم ، فاضغط على سهم لأسفل بجوار أيقونة تحليل المسار وحدد وضع تحليل الألبوم. سيتم تسوية جميع الملفات الآن بناءً على مستوى حجم الألبوم الإجمالي. حدد الزر Album Analysisلبدء هذه العملية.
MP3Gain يستخدم تقنية Replay Gain لتطبيع الحجم ، باستخدام علامة البيانات الوصفية ID3 لضبط جهارة الصوت للمسار أثناء التشغيل. تقوم بعض برامج التطبيع بإعادة تشكيل كل ملف ، مما قد يقلل من جودة الصوت.
بعد أن يقوم MP3Gain بفحص جميع الملفات الموجودة في قائمة الانتظار ، فإنه يعرض مستويات الصوت والكسب المحسوب ، ويسلط الضوء على أي ملفات باللون الأحمر بصوت عالٍ للغاية ومقتطعة.
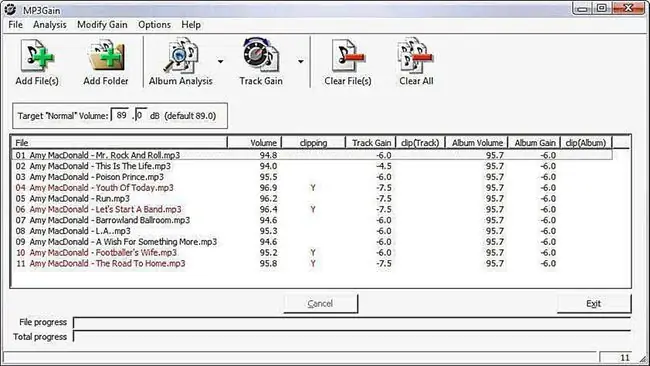
تطبيع مسارات الموسيقى الخاصة بك
الآن حان الوقت لتطبيع الملفات المحددة. تمامًا كما في الخطوة السابقة ، هناك وضعان لتطبيق التسوية.
- لتحديد ملفات MP3 غير ذات الصلة ، حدد Track Gainلتصحيح جميع الملفات الموجودة في قائمة الانتظار ؛ يعتمد هذا الوضع على الحجم المستهدف في وضع المسار
- إذا كان لديك ألبوم لتصحيحه ، فحدد سهم لأسفل بجوار أيقونة Track Gain وحدد Album Gain يعمل هذا الوضع على تطبيع جميع المسارات في الألبوم بناءً على الحجم المستهدف ، ولكنه سيحافظ على اختلافات الحجم بين كل مسار كما كانت في الألبوم الأصلي. حدد زرAlbum Gain لبدء تصحيح جميع الملفات.
بعد انتهاء MP3Gain ، ستظهر القائمة أنه تم تطبيع جميع الملفات.
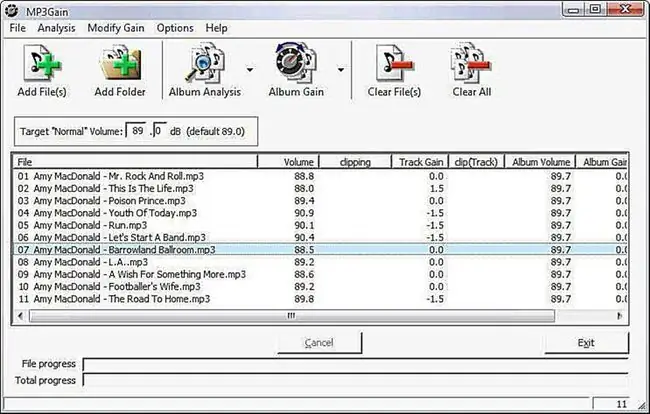
فحص الصوت
بعد تطبيع الملفات ، حان الوقت لفحص الصوت.
- حدد علامة التبويب القائمة ملف.
- اختر حدد كل الملفات(أو استخدم اختصار لوحة المفاتيح CTRL + A).
- انقر بزر الماوس الأيمن في أي مكان على الملفات المميزة واختر PlayMP3 Fileمن القائمة المنبثقة لتشغيل مشغل الوسائط الافتراضي.
-
استمع إلى أغانيك. إذا كنت راضيًا عن انتظام الصوت ، فاستمتع بموسيقاك!
إذا كنت لا تزال بحاجة إلى تعديل مستويات الصوت لأغانيك ، فكرر البرنامج التعليمي باستخدام حجم هدف مختلف.






