ما يجب معرفته
- انتقل إلى Start> Settings> System> Notifications & الإجراءات. قم بتبديل إعلامات Outlook ، ثم قم بتشغيل إظهار لافتات الإشعارات.
- الوصول إلى إشعارات البريد الإلكتروني الجديدة من رمز Notificationsعلى شريط المهام.
- تعيين مدة الإشعار: انتقل إلى الإعدادات> سهولة الوصول. حدد إظهار الإشعارات لـثم اختر الوقت.
تشرح هذه المقالة كيفية إعداد إعلامات البريد الإلكتروني في Outlook في نظام التشغيل Windows 10 بحيث يتم تنبيهك عند وصول بريد إلكتروني جديد إلى صندوق الوارد الخاص بك في Outlook. تغطي التعليمات Outlook 2019 و 2016 و 2013 ؛ و Outlook for Microsoft 365.
تمكين إعلامات البريد الإلكتروني في Outlook في Windows 10
لتشغيل لافتات الإشعارات للرسائل الجديدة في Outlook مع Windows 10:
- في Windows 10 ، افتح قائمة Start.
-
حدد الإعدادات.

Image -
حدد فئة نظام.

Image -
حدد الإخطارات والإجراءات.

Image -
قم بالتمرير لأسفل إلى قسم الحصول على إشعارات من هؤلاء المرسلين.

Image -
انتقل إلى Outlook.

Image -
قم بتشغيل Outlook Notificationsتبديل.

Image - حدد Outlook.
-
قم بتشغيل إظهار لافتات التنبيهتبديل.

Image - أغلق نافذة الإعدادات.
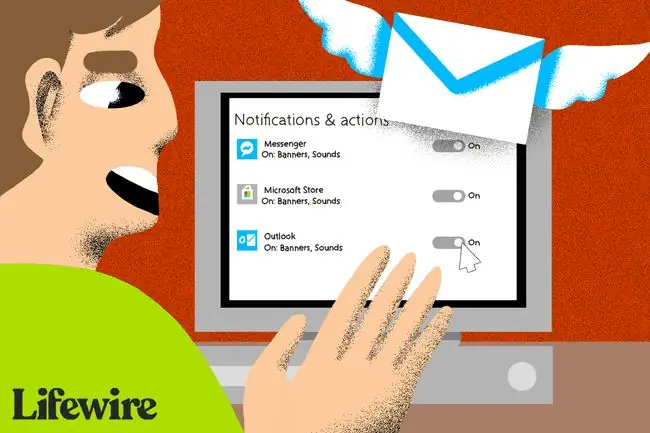
انظر الإخطارات السابقة من Outlook
للوصول إلى إشعارات البريد الإلكتروني الجديدة ، انتقل إلى شريط مهام Windows وحدد رمز Notifications. تكون الأيقونة بيضاء عند وجود إشعارات غير مقروءة.
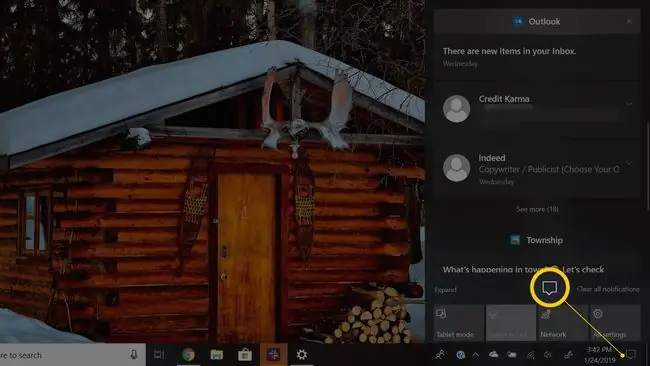
تغيير مدة بقاء لافتات التنبيه مرئية
لتكوين الوقت الذي تظل فيه لافتات الإشعارات مثل تلك الخاصة برسائل البريد الإلكتروني الجديدة في Outlook مرئية على الشاشة قبل الانزلاق خارج العرض:
- افتح قائمة ابدأ.
-
اختر الإعدادات.

Image -
حدد فئة سهولة الوصول.

Image إذا كنت لا ترى فئة سهولة الوصول ، فابحث عن هذه الفئة في مربع البحث في الإعدادات.
- قم بالتمرير إلى تبسيط وتخصيص قسم Windows.
-
حدد إظهار الإخطارات لسهم القائمة المنسدلةواختر الوقت المطلوب لـ Windows لعرض الإشعارات.

Image - أغلق نافذة الإعدادات.






