إذا كان هناك شيء واحد يجب عليك فعله كثيرًا ، فهو التأكد من أن جهاز الكمبيوتر الذي يعمل بنظام Windows 7 بملفاته التي لا تقدر بثمن خالٍ من البرامج الضارة. الطريقة الوحيدة للقيام بذلك هي استخدام تطبيق مضاد فيروسات يساعد في العثور على البرامج الضارة والتخلص منها على جهاز الكمبيوتر الخاص بك.
تنطبق الإرشادات الواردة في هذه المقالة على Windows 7.
اعتبارًا من يناير 2020 ، لم تعد Microsoft تدعم Windows 7. نوصي بالترقية إلى Windows 10 لمواصلة تلقي تحديثات الأمان والدعم الفني.
كيفية فحص جهاز الكمبيوتر الخاص بك الذي يعمل بنظام Windows بحثًا عن الفيروسات والبرامج الضارة الأخرى
البرامج الضارة هي أي نوع من البرامج التي تحاول إلحاق الضرر بجهازك أو بجهاز الكمبيوتر. تشمل المتغيرات الفيروسات وأحصنة طروادة و keyloggers والمزيد.
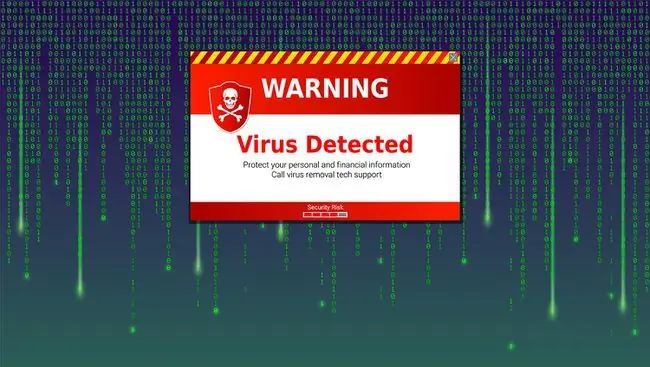
للتأكد من أن جهاز الكمبيوتر الخاص بك آمن ، تحتاج إلى استخدام حل لمكافحة البرامج الضارة مثل تطبيق أساسيات الأمان المجاني من Microsoft (البرنامج مجاني للمستخدمين الذين لديهم نسخة أصلية تم التحقق من صحتها من Windows Vista و 7).
على الرغم من أنه يجب جدولة Security Essentials لفحص جهاز الكمبيوتر الخاص بك بانتظام ، يجب عليك إجراء فحص يدوي عندما تشكفي وجود خطأ ما بجهاز الكمبيوتر الخاص بك. البطء المفاجئ والنشاط الغريب والملفات العشوائية مؤشرات جيدة
-
لفتح Microsoft Security Essentials ، انقر بزر الماوس الأيمن فوق رمز Security Essentials في منطقة الإعلام على شريط مهام Windows 7 وانقر فوق Openمن القائمة التي تظهر.
إذا كانت الأيقونة غير مرئية ، فانقر فوق السهم الصغير الذي يوسع منطقة الإعلام ، والذي يعرض الرموز المخفية ؛ انقر بزر الماوس الأيمن فوق رمز Security Essentials وانقر فوق Open بدلاً من ذلك ، اكتب " essentials " في مربع بدء البحث واختر أساسيات أمان Microsoft

Image -
عند فتح نافذة Security Essentials ، ستلاحظ وجود علامات تبويب متعددة وخيارات متعددة.
من أجل البساطة ، سنركز على إجراء الفحص فقط ، إذا كنت ترغب في تحديث أساسيات الأمان ، فاتبع هذه التعليمات.

Image -
في علامة التبويب الصفحة الرئيسية ، ستجد العديد من الحالات ، والحماية في الوقت الحقيقي ، وتعريفات الفيروسات وبرامج التجسس. تأكد من تعيين كلاهما على On و محدث ،على التوالي.
الشيء التالي الذي ستلاحظه هو زر Scan nowكبير بشكل معقول وإلى اليمين ، مجموعة من الخيارات التي ستحدد نوع الفحص. الاحتمالات كالتالي:
- Quick- سيكون هذا الفحص سريعًا وعلى السطح ، لذلك قد لا تتمكن من العثور على تلك الفيروسات أو البرامج الضارة الأخرى الكامنة في عمق بنية الملف.
- Full- الفحص الكامل هو الخيار الأفضل إذا لم تقم بفحص جهاز الكمبيوتر الذي يعمل بنظام Windows بحثًا عن الفيروسات منذ فترة.
- Custom- يتيح لك هذا الخيار تعيين معلمات محددة مثل المكان الذي تريد إجراء المسح الضوئي فيه ومستوى الفحص. إنه خيار ممتاز إذا كان لديك محرك أقراص ثابت خارجي أو مفتاح ذاكرة ترغب في مسحه مع أي محركات أقراص أخرى متصلة بالكمبيوتر.
نوصيك بإجراء هذا فحص كاملإذا لم تقم بفحص جهاز الكمبيوتر الخاص بك منذ فترة أو إذا قمت بتحديث تعريفات الفيروسات مؤخرًا.

Image -
بمجرد تحديد نوع الفحص الذي ترغب في إجرائه ، حدد زر Scan nowوخطط لأخذ بعض الوقت بعيدًا عن الكمبيوتر.
يمكنك الاستمرار في العمل على الكمبيوتر. ومع ذلك ، سيكون الأداء أبطأ ، وسوف تبطئ عملية المسح أيضًا.

Image -
بمجرد اكتمال الفحص ، سيتم تقديمك بالحالة المحمية لجهاز الكمبيوتر إذا لم يعثر الفحص على أي شيء. إذا عثرت على برامج ضارة ، فستبذل Security Essentials ما في وسعها للتخلص من ملفات البرامج الضارة على جهاز الكمبيوتر الخاص بك.

Image
المفتاح للحفاظ على جهاز الكمبيوتر الخاص بك آمنًا وصحيًا هو دائمًا الحصول على أحدث تعريفات الفيروسات لأي تطبيق مكافحة فيروسات تستخدمه وإجراء عمليات فحص الفيروسات بانتظام.






