يستخدم Google Chrome مجموعة متنوعة من خدمات الويب ، وإعدادات التحميل المسبق ، وخدمات التنبؤ لتحسين تجربة التصفح. تتراوح هذه من اقتراح موقع ويب بديل عندما يتعذر الوصول إلى الموقع الذي تحاول عرضه ، إلى توقع إجراءات الشبكة مسبقًا من أجل تسريع أوقات تحميل الصفحة.
بينما توفر هذه الميزات مستوى ملائمًا من الراحة ، إلا أنها قد تمثل أيضًا مخاوف تتعلق بالخصوصية لبعض المستخدمين. مهما كان موقفك من هذه الوظيفة ، من المفيد فهم كيفية عملها.
لم يعد بإمكانك استخدام خدمة التنبؤ في Chrome. الإعداد بعنوان استخدم خدمة التنبؤ للمساعدة في إكمال عمليات البحث وعناوين URL التي تمت كتابتها في شريط العنوانلم تعد موجودة. ومع ذلك ، لا يزال بإمكانك تعطيل عدد من الخدمات المماثلة ، والتي سنشرحها أدناه.
الوصول إلى إعدادات خصوصية Chrome
يمكن تشغيل أو إيقاف تشغيل مجموعة متنوعة من الإعدادات والخدمات في قسم إعدادات الخصوصية في Chrome. يشرح هذا البرنامج التعليمي بعض هذه الميزات ، بالإضافة إلى كيفية تمكين أو تعطيل كل منها.
-
افتح Chrome وحدد زر قائمة Chromeفي الزاوية العلوية اليمنى من نافذة المتصفح ، ممثلة بثلاث نقاط محاذاة رأسياً.

Image -
عندما تظهر القائمة المنسدلة ، حدد الخيار الإعدادات. ستفتح صفحة إعدادات Chrome.

Image -
من شريط القائمة على الجانب الأيسر ، حدد الخصوصية والأمان.

Image -
إعدادات خصوصية Chrome ستكون مرئية الآن.
- حدد محو بيانات التصفحلإزالة السجل ، وملفات تعريف الارتباط ، وبيانات كلمة المرور.
- حدد ملفات تعريف الارتباط وبيانات الموقع الأخرىلتعيين كيفية تعامل Chrome مع ملفات تعريف الارتباط وتتبع المتصفح.
- حدد Securityلضبط التصفح الآمن في Chrome وإعدادات حماية البيانات.
- حدد إعدادات الموقعللتحكم في الأذونات لمواقع معينة ، مثل الوصول إلى الموقع واستخدام الميكروفون والإشعارات.
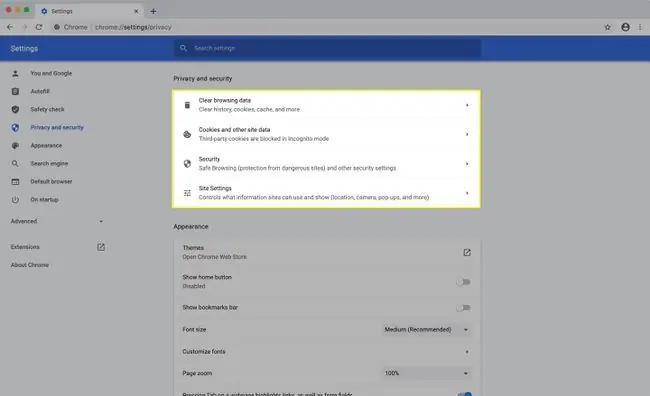
Image
صفحات التحميل المسبق لتصفح وبحث أسرع
أخطاء التنقل
يمكن لـ Chrome جلب المعلومات مسبقًا من مواقع الويب التي تزورها ، بما في ذلك بعض المواقع التي لم تقم بزيارتها بعد. يساعد هذا في تحميل الصفحة بشكل أسرع ، على الرغم من أنه قد يمثل بعض المخاوف الأمنية.
قد تتضمن البيانات التي تم جمعها عبر إعداد الجلب المسبق ملفات تعريف الارتباط ، إذا سمحت بملفات تعريف الارتباط.
-
افتح Chrome وحدد زر قائمة Chromeفي الزاوية العلوية اليمنى من نافذة المتصفح ، ممثلة بثلاث نقاط محاذاة رأسياً.

Image -
عندما تظهر القائمة المنسدلة ، حدد الخيار الإعدادات. ستفتح صفحة إعدادات Chrome.

Image -
من شريط القائمة على الجانب الأيسر ، حدد الخصوصية والأمان. ستكون إعدادات خصوصية Chrome مرئية الآن.

Image -
حدد ملفات تعريف الارتباط وبيانات الموقع الأخرىلفتح قائمة إعدادات الخصوصية.

Image -
انزل لأسفل. بجانب الخيار المسمى التحميل المسبق للصفحات للتصفح والبحث بشكل أسرع ، قم بتبديل المفتاح إلى الموضع تشغيل(أزرق) ، إذا لم يكن كذلك بالفعل.

Image
عندما يكون نشطًا ، يستخدم Chrome مزيجًا من تقنية العرض المسبق وبحث IP لجميع الروابط الموجودة على الصفحة. بالحصول على عناوين IP لجميع الروابط الموجودة على صفحة الويب ، سيتم تحميل الصفحات التالية بشكل أسرع عند النقر فوق الروابط الخاصة بكل منها.
تستخدم تقنية العرض المسبق مجموعة من إعدادات موقع الويب ومجموعة الميزات الداخلية الخاصة بـ Chrome. قد يقوم بعض مطوري مواقع الويب بتكوين صفحاتهم لتحميل الروابط مسبقًا في الخلفية بحيث يتم تحميل محتوى وجهتهم على الفور تقريبًا عند تحديده. بالإضافة إلى ذلك ، يقرر Chrome أيضًا من حين لآخر عرض صفحات معينة مسبقًا بمفرده ، بناءً على عنوان URL الذي يتم كتابته في شريط العناوين وسجل التصفح السابق.
إيقاف تشغيل عمليات البحث عن الإكمال التلقائي وعناوين URL
اتبع هذه الخطوات لتعطيل إعداد الإكمال التلقائي في Chrome ، والذي يستخدم بعض بيانات مواقع الويب وملفات تعريف الارتباط لملء مصطلحات البحث وعناوين URL الخاصة بالموقع تلقائيًا أثناء كتابتها في حقل البحث أو شريط العناوين.
-
افتح Chrome وحدد زر قائمة Chromeفي الزاوية العلوية اليمنى من نافذة المتصفح ، ممثلة بثلاث نقاط محاذاة رأسياً.

Image -
عندما تظهر القائمة المنسدلة ، حدد الخيار الإعدادات. ستفتح صفحة إعدادات Chrome.

Image -
حدد أنت و Googleمن شريط القائمة الأيسر.

Image -
انقر مزامنة وخدمات Google.

Image -
بجوار عمليات البحث الإكمال التلقائي وعناوين URL ، قم بتبديل المفتاح إلى الوضع إيقاف(رمادي) ، إذا لم يكن كذلك بالفعل.

Image
إيقاف تشغيل التدقيق الإملائي المحسن
عند التمكين ، التدقيق الإملائي المحسنيستخدم المدقق الإملائي لبحث Google عندما تكتب في حقل نصي. على الرغم من سهولة استخدامه ، إلا أن هناك مخاوف تتعلق بالخصوصية مع هذا الخيار ، حيث يجب إرسال النص الخاص بك إلى خوادم Google من أجل التحقق من صحة تهجئته. إذا كان هذا يقلقك ، فقد ترغب في ترك هذا الإعداد كما هو. إذا لم يكن الأمر كذلك ، فيمكن تمكينه ببساطة عن طريق وضع علامة بجوار مربع الاختيار المصاحب له بنقرة على الماوس.
تم تعطيل التدقيق الإملائي المحسن افتراضيًا. إذا كنت ترغب في ضبط هذا الإعداد ، فانتقل إلى Sync and Google servicessettings كما هو موضح أعلاه وقم بتبديل Enhanced Spell Check إلى التبديل إيقافموقف






