- مؤلف Abigail Brown [email protected].
- Public 2023-12-17 06:38.
- آخر تعديل 2025-01-24 12:01.
يتم تنظيم جداول البيانات في مصنف حسب أوراق العمل ، وستجد داخل كل ورقة عمل مجموعة من الخلايا التي توجد بها البيانات. يتم وضع خلايا جدول البيانات في نمط الشبكة المحدد بواسطة الأعمدة والصفوف.
ما هو الفرق؟
يتم تشغيل الأعمدة عموديًا ، لأعلى ولأسفل. تقوم معظم برامج جداول البيانات بتمييز عناوين الأعمدة بأحرف. الصفوف ، إذن ، هي عكس الأعمدة وتعمل أفقيًا. الصفوف مرقمة وليست حروفًا.
إحدى الطرق السهلة لتذكر الفرق بين الأعمدة والصفوف هي التفكير في سيناريوهات العالم الحقيقي. العمود الموجود في المبنى عبارة عن عمود رأسي كبير ، بينما تكون صفوف حقل الذرة عبارة عن ممرات طويلة.
كيف يعملون معًا
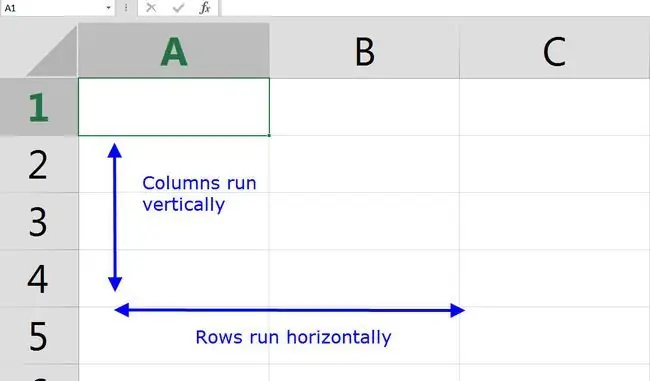
الطريقة القياسية للتحدث عن أي خلية محددة في ورقة العمل هي شرح العمود والصف لأن هذه هي الطريقة الوحيدة لتنظيم الخلايا.
على سبيل المثال ، للإشارة إلى خلية في العمود G في الصف 15 ، يجب تحديد G15. ينتقل العمود دائمًا أولاً متبوعًا بالصف ، بدون مسافة.
اصطلاح التسمية هذا صحيح ليس فقط في الكلام الشفهي والكتابة ولكن عند عمل الصيغ في جدول بيانات. على سبيل المثال ، باستخدام =sum (F1: F5)في Google Sheets يوضح لبرنامج جداول البيانات لحساب مجموع F1 إلى F5.
قيود العمود والصف
عند فتح برنامج جدول بيانات لأول مرة ، ستواجه عددًا افتراضيًا من الصفوف والأعمدة. على سبيل المثال ، تبدأ جداول بيانات Google بـ 26 عمودًا و 1000 صف.
نظرًا لوجود 26 حرفًا فقط في الأبجدية ، تحتاج برامج جداول البيانات إلى طريقة لوضع قيمة على عمود يتجاوز لا.26 (العمود Z). للقيام بذلك ، يتم عادةً إلحاق أسماء الأعمدة ببداية الأبجدية مرة أخرى. على سبيل المثال ، قد يقرأ الصف 26 AA والصف 27 AB وما إلى ذلك.
ومع ذلك ، تضع معظم البرامج حدًا أعلى لعدد الصفوف والأعمدة التي تظهر افتراضيًا في أي جدول بيانات واحد. لا تسمح لك جداول بيانات Google ، على سبيل المثال ، بإنشاء أكثر من 18 ، 278 عمودًا ، ولكن لا يوجد حد للصفوف. تقتصر أوراق عمل Excel على 16 و 384 عمودًا و 1 و 048 و 576 صفًا.
في Excel ، يسمى عنوان العمود الأخير XFD للإشارة إلى العمود 16 ، 384.
استخدام الأعمدة والصفوف
لتمييز عمود بأكمله في Excel أو Google Sheets ، انقر فوق حرف (أحرف) رأس العمود أو استخدم اختصار لوحة المفاتيح Ctrl + Spacebar. تحديد صف كامل مماثل: انقر فوق رقم الصف أو استخدم Shift + Spacebar.
للتنقل خلال ورقة العمل ، انقر فوق الخلايا أو استخدم أشرطة التمرير على الشاشة ، ولكن عند التعامل مع أوراق عمل أكبر ، غالبًا ما يكون استخدام لوحة المفاتيح أسهل.اضغط مع الاستمرار على مفتاح Ctrlثم اضغط على مفتاح الاتجاه (على سبيل المثال ، لأسفل أو لأعلى أو لليمين أو لليسار) لتحريك الخلية النشطة بسرعة في هذا الاتجاه.
على سبيل المثال ، استخدم Ctrl + Downللانتقال فورًا إلى آخر صف مرئي في هذا العمود أو إلى الخلية التالية في هذا العمود التي تحتوي على بيانات.






