متصفح الويب الذي يأتي مع كل iPhone و iPod touch و iPad يسمى Safari. بينما يمكنك تثبيت متصفحات الويب لجهات خارجية من App Store ، يعد Safari خيارًا رائعًا لمعظم المستخدمين.
قامت Apple بتكييف إصدار iOS من Safari من إصدار سطح المكتب الذي يأتي مع أجهزة Mac لسنوات عديدة. ومع ذلك ، فإن إصدار الجوال من Safari مختلف من نواح كثيرة.
تنطبق هذه التعليمات على الأجهزة التي تعمل بنظام iOS 12 أو أحدث.
الخط السفلي
للتحكم في Safari ، يمكنك استخدام نفس الإيماءات الموجودة في أي مكان آخر على iPhone. اسحب للتمرير عبر صفحات الويب وانقر فوق الارتباطات لفتح صفحات الويب.لكن Safari يحتوي أيضًا على بعض الميزات الخاصة التي قد لا يكون لها نظائر في التطبيقات الأخرى التي تستخدمها. إليك بعض الحيل التي ستساعدك في تحقيق أقصى استفادة من تصفح الإنترنت.
تكبير وتصغير في iPhone Safari
لتكبير قسم معين من صفحة الويب - على سبيل المثال ، لتكبير النص على الصفحة التي تقرأها - انقر مرتين على هذا الجزء من الشاشة. تعمل هذه الإيماءة على تكبير هذا القسم من الصفحة. يتم تكبير نفس النقر المزدوج مرة أخرى.
لمزيد من التحكم في ما تقوم بتكبيره ، استخدم ميزة قرص اللمس المتعدد لـ iPhone:
- ضع إصبع السبابة مع إبهامك وضع كلا إصبعيك على جزء شاشة iPhone الذي تريد التكبير عليه.
- بعد ذلك ، اسحب أصابعك بعيدًا لتكبير الصفحة.
- للتصغير وتصغير الأشياء ، ضع أصابعك على طرفي نقيض من الشاشة واسحب أصابعك معًا في حركة قرص.
انتقل إلى أعلى الصفحة
للتمرير إلى أسفل الصفحة ، اسحب إصبعًا إلى أسفل الشاشة. في صفحة طويلة ومتصفحه ، انتقل إلى الأعلى بسرعة بنقرة واحدة. اضغط على منتصف الجزء العلوي من الشاشة. النقرة الأولى تكشف عن شريط العنوان في Safari ، والثانية تقفز فورًا إلى أعلى صفحة الويب.
يجب أن تكون الصنبور الثاني بالقرب من أعلى الشاشة ، على مدار الساعة. خلاف ذلك ، يفتح Safari حقل العنوان لك لكتابة عنوان البحث أو موقع الويب.
العودة والرابعة من خلال تاريخك
Safari يتتبع المواقع التي تزورها. استخدم الزرين والإيماءات للخلف والأمام للتنقل عبر المواقع والصفحات التي زرتها مؤخرًا. هناك طريقتان للوصول إلى هذه الميزة:
- أزرار الأسهمفي الزاوية السفلية اليسرى من الشاشة هي الأزرار للأمام والخلف.
- انتقدللعودة أو للأمام. اسحب الحافة اليسرى للشاشة للرجوع والحافة اليمنى للتقدم.
افتح علامة تبويب سفاري جديدة
يتيح لك فتح علامة تبويب جديدة في Safari زيارة موقع ويب آخر دون إغلاق الموقع الذي تتصفحه حاليًا. إليك كيفية استخدام هذه الميزة.
تستخدم هذه الإرشادات Safari مع الهاتف في الوضع الرأسي. تعمل الميزات بنفس الطريقة في الوضع الأفقي ، لكن قد تكون الأزرار في أماكن مختلفة.
اضغط على أيقونة Tabs في الركن الأيمن السفلي من الشاشة. تصبح الصفحة التي تتصفحها أصغر حجمًا. اضغط على أيقونة plusلفتح علامة تبويب جديدة فارغة.
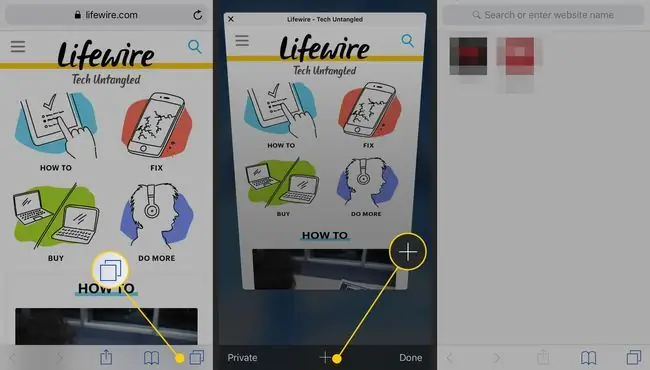
يمكنك أيضًا فتح رابط على صفحة ويب في علامة تبويب جديدة. ابحث عن الرابط الذي تريد فتحه في نافذة جديدة. انقر مع الاستمرار فوق الرابط الموجود على الشاشة لفتح القائمة. انقر فوق فتح في علامة تبويب جديدة. يفتح الرابط في علامة تبويب جديدة.
إذا كان جهازك يدعم 3D Touch ، فاضغط لأسفل طويلاً لفتح هذه القائمة.
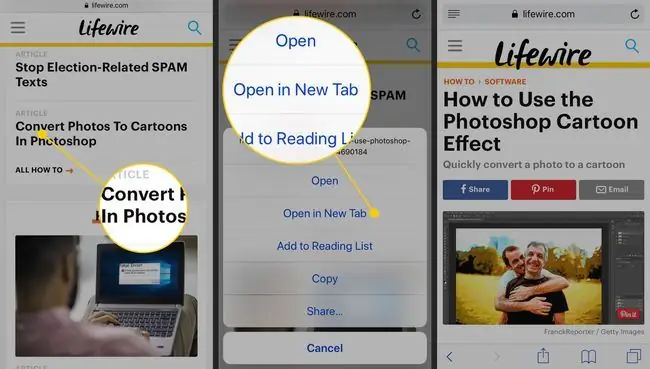
ابحث عن قائمة الإجراءات في Safari
تسمى الأيقونة الموجودة في الجزء السفلي من Safari والتي تشبه مربع به سهم يخرج منه قائمة الإجراء. يؤدي النقر فوقه إلى إظهار ميزات لوضع إشارة مرجعية على موقع ما ، وإضافته إلى المفضلة أو قائمة القراءة ، وإنشاء اختصار له على الشاشة الرئيسية لجهازك ، وطباعة الصفحة ، ومشاركة صفحة ، والمزيد.
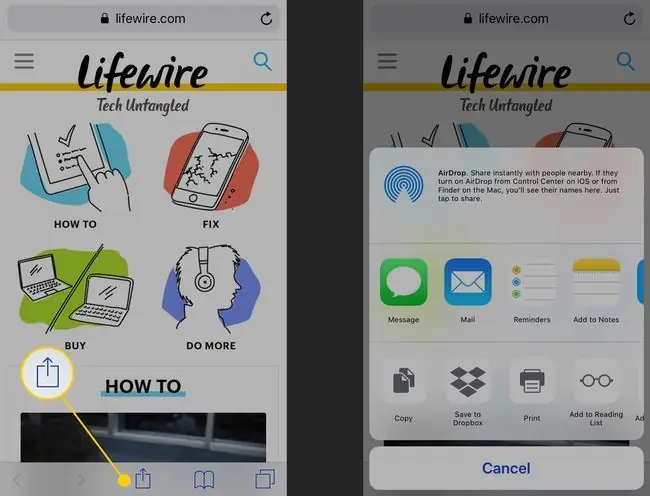
استخدم التصفح الخاص في iPhone Safari
استخدم وضع التصفح الخاص لتصفح مواقع الويب دون أن يحتفظ Safari بسجل المتصفح أو سجل البحث أو معلومات الملء التلقائي بعد إغلاق علامة التبويب. لتمكينه ، انقر فوق الزر Tabs لفتح علامات تبويب المتصفح. انقر على Private في الزاوية اليسرى السفلية لفتح قسم التصفح الخاص. هنا ، يمكنك الضغط على زر plusفي الأسفل لفتح علامة تبويب تصفح خاص والبدء في تصفح الويب.
لإيقاف تشغيل وضع التصفح الخاص ، انقر فوق الزر خاصمرة أخرى في الزاوية السفلية اليسرى من النافذة.
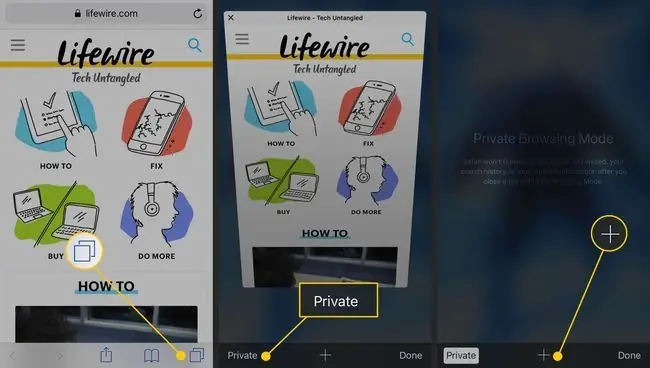
البحث عن المحتوى في Safari
هل تصفحت صفحة ويب مليئة بالنص وتريد العثور على كلمة أو عبارة معينة؟ يمكن أن تساعد ميزة Safari Find on Page






