هناك أكثر من طريقة لتحويل صورة إلى أبيض وأسود في GIMP والتي ستختارها ستكون مسألة راحة وتفضيل شخصي. قد يبدو من المدهش أن نسمع أن التقنيات المختلفة تؤدي إلى نتائج مختلفة ، ولكن هذا هو الحال. مع وضع ذلك في الاعتبار ، سنوضح لك كيف يمكنك الاستفادة من ميزة Channel Mixer لإنتاج المزيد من الصور المذهلة بالأبيض والأسود في GIMP.
كيفية تحويل صورة إلى أبيض وأسود في GIMP
قبل التفكير في خيار Channel Mixer ، دعونا نلقي نظرة على أبسط طريقة لتحويل صورة رقمية إلى أبيض وأسود في GIMP. عادةً عندما يريد مستخدم GIMP تحويل صورة رقمية إلى أبيض وأسود ، سينتقل إلى قائمة Colors وحدد Desaturate بينما يقدم مربع حوار Desaturate ثلاثة خيارات لكيفية إجراء التحويل ، وهي Lightness و Luminosity ومتوسط الاثنين ، يكون الاختلاف طفيفًا جدًا في الممارسة العملية.
يتكون الضوء من ألوان مختلفة وغالبًا ما تختلف نسب الألوان المختلفة من منطقة إلى أخرى داخل صورة رقمية. عند استخدام أداة Desaturate ، يتم التعامل مع الألوان المختلفة التي يتكون منها الضوء بشكل متساوٍ.
مع ذلك ، يسمح لك Channel Mixer بمعاملة الضوء الأحمر والأخضر والأزرق بشكل مختلف داخل الصورة مما يعني أن التحويل النهائي بالأبيض والأسود قد يبدو مختلفًا تمامًا اعتمادًا على قناة اللون التي تم التأكيد عليها.بالنسبة للعديد من المستخدمين ، تكون نتائج أداة Desaturate مقبولة تمامًا ، ولكن إذا كنت تريد التحكم بشكل أكثر إبداعًا في صورك الرقمية ، فقد يكون استكشاف خيار Channel Mixer هو الأفضل.
ضبط اللون على الأبيض والأسود
يبدو أن مربع حوار Channel Mixer مخفي في قائمة Colors ، ولكن بمجرد أن تبدأ في استخدامه ، فأنا متأكد من أنك ستتحول إليه دائمًا عندما تقوم بتحويل صورة رقمية إلى أبيض وأسود في GIMP.
أولاً ، ستحتاج إلى فتح صورة ملونة تريد تحويلها إلى صورة أحادية ، لذا انتقل إلى File> Open وانتقل إلى الصورة التي اخترتها وافتحها.
الآن يمكنك الانتقال إلى Colors> Components> Mono Mixerلفتح Mono حوار الخالط. قبل استخدام أداة Mono Mixer ، دعنا نتوقف ونلقي نظرة سريعة على عناصر التحكم.
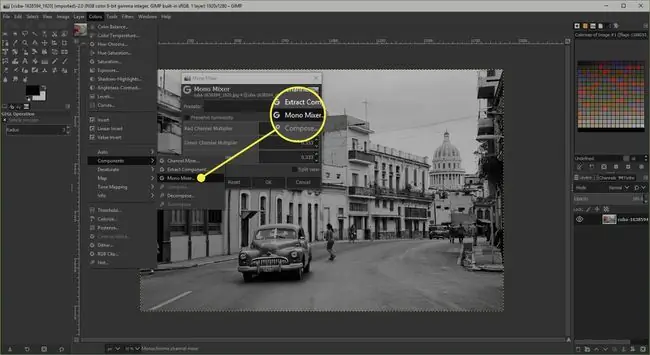
تسمح لك منزلقات القنوات ثلاثية الألوان بتعديل سطوع وظلام الألوان الفردية داخل صورتك. غالبًا ما يبدو أن خانة الاختيار Preserve Luminosity ذات تأثير ضئيل أو معدومة ، ولكن في بعض الحالات ، يمكن أن تساعد في جعل الصورة الناتجة بالأبيض والأسود تبدو أكثر واقعية بالنسبة للموضوع الأصلي.
تحويل صورة إلى أبيض وأسود مع سماء مظلمة
سيوضح لك مثالنا الأول حول كيفية تحويل صورة رقمية إلى أبيض وأسود كيفية إنتاج نتيجة بسماء مظلمة تجعل لون أبيض المبنى بارزًا حقًا.
عند تحديد Mono Mixer ، سترى أن الصورة المصغرة للمعاينة تصبح بالأبيض والأسود. سنستخدم هذه الصورة المصغرة للمعاينة لنرى كيف تعمل تعديلاتنا على تغيير مظهر التحويل الأحادي. تذكر أنه يمكنك النقر فوق رمزي العدسة المكبرة للتكبير والتصغير إذا كنت بحاجة إلى الحصول على عرض أفضل لمنطقة من صورتك.
لاحظ أن جميع الألوان مضبوطة على 333. للتأكد من أن النتائج النهائية تبدو طبيعية قدر الإمكان ، يجب أن يبلغ إجمالي القيم الإجمالية لجميع أشرطة التمرير الثلاثة 1.00. إذا انتهت القيم بأقل من 1.00 ، ستظهر الصورة الناتجة أغمق وستظهر القيمة الأعلى من 1.00 أفتح.
لأننا نريد سماء أكثر قتامة ، سننقل شريط التمرير الأزرق إلى إعداد -50٪. ينتج عن ذلك قيمة إجمالية قدرها -50 مما يعني أن المعاينة تبدو أغمق مما ينبغي. للتعويض عن ذلك ، نحتاج إلى تحريك أحد اللونين الآخرين أو كلاهما إلى اليمين. يمكننا تحريك المنزلق الأخضر إلى.20 ، الذي يخفف أشياء مثل أوراق الشجر قليلاً دون أن يكون له تأثير كبير على السماء. يمكننا بعد ذلك دفع شريط التمرير الأحمرإلى 1.30 والذي يعطينا قيمة إجمالية قدرها 100 عبر أشرطة التمرير الثلاثة.
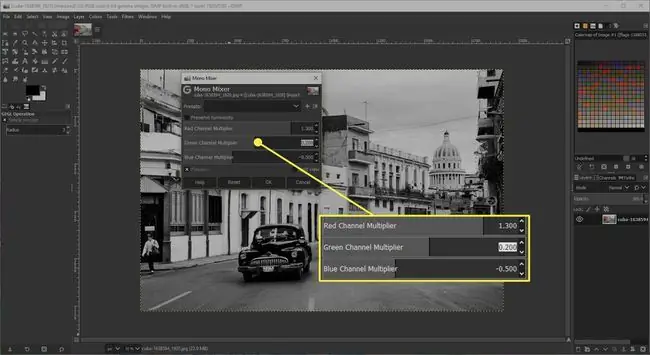
تحويل صورة إلى أبيض وأسود مع سماء فاتحة
هنا نرى نفس الصورة الرقمية بالأبيض والأسود ولكن بسماء أفتح. تنطبق النقطة المتعلقة بالحفاظ على القيم الإجمالية لجميع منزلقات الألوان الثلاثة على 100 تمامًا كما كانت من قبل.
لأن السماء تتكون في الغالب من الضوء الأزرق ، لتفتيح السماء ، نحتاج إلى تفتيح القناة الزرقاء. للقيام بذلك ، قم بنقل شريط التمرير الأزرق إلى 1.50. حرك المنزلق الأخضر إلى 30. وأخيرًا ، قم بتقليل شريط التمرير الأحمر إلى -80.
يمكنك أن ترى كيف توفر تقنية استخدام Mono Mixer القدرة على إنتاج نتائج مختلفة عندما تقوم بتحويل صورك الرقمية إلى الأبيض والأسود.






