يقدم Outlook طرقًا مختلفة لإرفاق الملفات برسالة بريد إلكتروني. إحدى الطرق السهلة هي سحب الملف وإفلاته في رسالة بريد إلكتروني.
تنطبق الإرشادات الواردة في هذه المقالة على Outlook 2019 و 2016 و 2013 و 2010 ؛ و Outlook for Microsoft 365.
لإرفاق ملف بسرعة باستخدام السحب والإفلات في Outlook:
-
افتح Outlook وانتقل إلى صندوق الوارد.

Image -
انتقل إلى علامة التبويب الصفحة الرئيسية وحدد بريد إلكتروني جديد.

Image -
افتح File Explorerثم المجلد الذي يحتوي على الملف الذي تريد إرفاقه برسالة بريد إلكتروني في Outlook.

Image -
اسحب الملف الذي تريد إرفاقه من File Explorerإلى نافذة الرسالة الجديدة.

Image - يظهر المرفق في الجزء العلوي من رسالة البريد الإلكتروني في قسم مرفق.
- للقيام بذلك على جهاز Mac ، اتبع نفس الخطوات باستخدام Finderلتحديد موقع الملف.
فتح الرسالة تلقائيًا
طريقة أسرع لإنشاء مرفقات باستخدام السحب والإفلات في Outlook هي ببساطة سحب الملف مباشرة إلى صندوق الوارد الخاص بك. عند سحب ملف من File Explorer(أو Finder على جهاز Mac) وإفلاته في Outlook Inbox ، يفتح Microsoft Outlook تلقائيًا نافذة رسالة بريد إلكتروني جديدة مع إرفاق الملف.ثم أدخل العنوان وسطر الموضوع والمحتوى وأرسل البريد الإلكتروني.
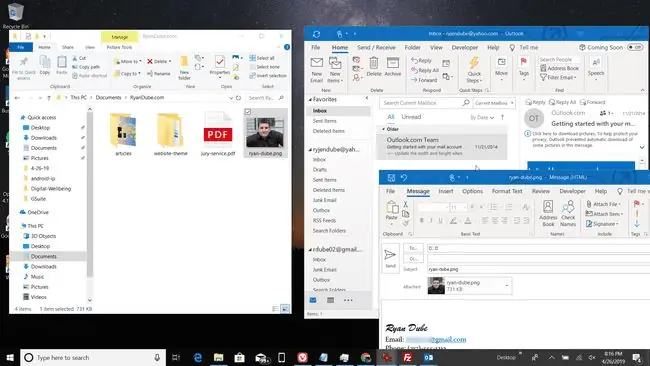
هل يمكنني إرفاق ملفات متعددة بالسحب والإفلات؟
تعمل طريقة السحب والإفلات لإرفاق المستندات مع ملفات متعددة. اضغط مع الاستمرار على مفتاح Ctrl(أو Command على جهاز Mac) لتحديد ملفات متعددة ، ثم اسحب الملفات إلى Outlook علبة الواردأو رسالة جديدة.
إرسال الروابط إلى المستندات على خدمة مشاركة الملفات
تعمل طريقة السحب والإفلات فقط مع الملفات الموجودة على جهاز الكمبيوتر الخاص بك ، وليس مع الملفات الموجودة على خدمة مشاركة الملفات. يمكنك إرسال ارتباط إلى هذه الملفات ، ولكن لا يقوم Outlook بتنزيل المستند وإرساله كمرفق. عندما تقوم بنسخ رابط المشاركة ولصقه في بريدك الإلكتروني ، ينقر مستلم البريد الإلكتروني على الرابط لعرض المرفق.






