تعدد المهام ، في حالة أجهزة الكمبيوتر المكتبية ، يعني تشغيل أكثر من برنامج واحد في نفس الوقت. يعمل تعدد المهام على iPhone بشكل مختلف. يسمح iPhone لبعض أنواع التطبيقات بالعمل في الخلفية بينما تعمل التطبيقات الأخرى في المقدمة. بالنسبة للجزء الأكبر ، يتم إيقاف تطبيقات iPhone مؤقتًا عند عدم استخدامها ، ثم تعود بسرعة إلى الحياة عند تحديدها.
الإرشادات الواردة في هذه المقالة تغطي جميع إصدارات iOS.
تعدد المهام ، نمط iPhone
بدلاً من تقديم مهام متعددة تقليدية ، يستخدم iPhone شيئًا تسميه Apple التبديل السريع بين التطبيقات. عند النقر فوق زر الصفحة الرئيسية لمغادرة أحد التطبيقات (أو التمرير لأعلى على شاشة iPhone X أو أحدث) والعودة إلى الشاشة الرئيسية ، يتجمد التطبيق الذي تركته حيث كنت وماذا كنت تفعل.في المرة التالية التي تعود فيها إلى هذا التطبيق ، يمكنك المتابعة من حيث توقفت بدلاً من البدء من جديد.
تعدد المهام على iPad يشبه iPhone ، لكنه أكثر مرونة وقوة. لمعرفة كيفية إطلاق العنان لقوة تعدد المهام في iPad ، اقرأ كيفية استخدام قفص الاتهام في iOS 11 و iOS 12.
هل تستخدم التطبيقات المعلقة البطارية أو الذاكرة أو موارد النظام الأخرى؟
لا تستخدم التطبيقات المجمدة في الخلفية عمر البطارية أو الذاكرة أو موارد النظام الأخرى. لهذا السبب ، فإن إنهاء التطبيقات بالقوة التي لا يتم استخدامها لا يوفر عمر البطارية. في الواقع ، يمكن أن يؤدي إيقاف التطبيقات المعلقة إلى الإضرار بعمر البطارية. هناك استثناء واحد لقاعدة أن التطبيقات المعلقة لا تستخدم الموارد: التطبيقات التي تدعم تحديث التطبيقات في الخلفية.
في نظام التشغيل iOS 7 والإصدارات الأحدث ، تكون التطبيقات التي يمكن تشغيلها في الخلفية أكثر تعقيدًا. هذا لأن iOS يتعلم كيفية استخدام التطبيقات باستخدام Background App Refresh. إذا كنت عادة ما تتحقق من وسائل التواصل الاجتماعي أول شيء في الصباح ، فإن iOS يخطط لهذا السلوك ويحدّث تطبيقات الوسائط الاجتماعية الخاصة بك بضع دقائق قبل أن تتحقق منها عادة للتأكد من أن أحدث المعلومات في انتظارك.
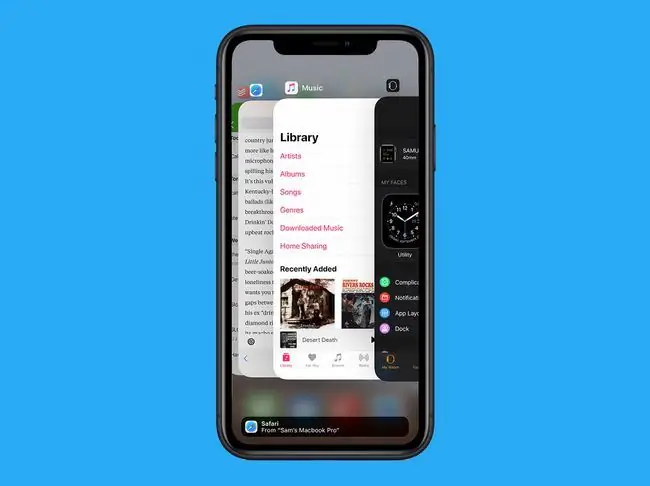
التطبيقات التي تستخدم هذه الميزة تعمل في الخلفية وتنزيل البيانات عندما تكون في الخلفية. للتحكم في إعدادات تحديث التطبيقات في الخلفية ، انتقل إلى الإعدادات> عام> تحديث تطبيق الخلفية.
بعض تطبيقات iPhone تعمل في الخلفية
بينما يتم تجميد معظم التطبيقات عند عدم استخدامها ، فإن بعض فئات التطبيقات تدعم تعدد المهام التقليدي وتعمل في الخلفية (على سبيل المثال ، أثناء تشغيل التطبيقات الأخرى أيضًا). أنواع التطبيقات التي يمكن تشغيلها في الخلفية هي:
- Music: استمع إلى تطبيق الموسيقى و Pandora وبث الراديو وتطبيقات الموسيقى الأخرى أثناء القيام بأشياء أخرى.
- الموقع: يتيح لك كل من خرائط Apple و Google Maps الحصول على الاتجاهات واستخدام التطبيقات الأخرى في وقت واحد.
- AirPlay: تعمل تقنية Apple لدفق الصوت والفيديو من iPhone إلى أجهزة التلفزيون والاستريو والأجهزة الأخرى المتوافقة في الخلفية.
- VoIP (Voice Over IP): تعمل تطبيقات مثل Skype التي تجري مكالمات هاتفية عبر الإنترنت بدلاً من شبكة خلوية مع تطبيقات أخرى.
- إشعارات الدفع: تتيح لك هذه الإشعارات معرفة حدوث شيء ما في تطبيق آخر قد ترغب في التحقق منه.
- Apple News: يتم تنزيل المحتوى في تطبيق Apple News في الخلفية لضمان آخر الأخبار في انتظارك.
- ملحقات Bluetooth: عند إقران ملحقات Bluetooth بجهاز iPhone ، قد يتم إرسال البيانات ذهابًا وإيابًا.
- Background: تعمل ميزة تحديث التطبيقات في الخلفية على تحديث تطبيقات معينة أثناء عدم تشغيلها.
فقط لأن التطبيقات في هذه الفئات يمكن أن تعمل في الخلفية لا يعني أنها ستعمل. يجب كتابة التطبيقات للاستفادة من تعدد المهام - ولكن الإمكانية موجودة في نظام التشغيل ويمكن تشغيل العديد من التطبيقات في هذه الفئات ، وربما معظمها ، في الخلفية.
كيفية الوصول إلى Fast App Switcher
ينتقل تطبيق Fast App Switcher بين التطبيقات المستخدمة مؤخرًا. تعتمد كيفية الوصول إليه على طراز iPhone. على iPhone 8 والإصدارات الأقدم ، انقر نقرًا مزدوجًا فوق زر iPhone Home. على iPhone X والإصدارات الأحدث ، اسحب لأعلى من أسفل الشاشة (هذه الإيماءة حلت محل زر الصفحة الرئيسية في هذه الطرز ، من بين الاختصارات الأخرى المستندة إلى الإيماءات).
- في نظام التشغيل iOS 9 والإصدارات الأحدث: تتراجع الشاشة قليلاً لتكشف عن مجموعة من لقطات الشاشة وأيقونات التطبيقات لتطبيقاتك الحالية. اسحب لليمين واليسار لتصفح التطبيقات ، ثم اضغط على التطبيق الذي تريد استخدامه.
- في iOS 7 و 8: التجربة مشابهة لنظام iOS 9 ، باستثناء أنه بدلاً من الرف الدائري ، هناك صف مسطح من التطبيقات. تظهر اختصارات جهات الاتصال المتكررة في الجزء العلوي من هذه الشاشة. خلاف ذلك ، فإنه يعمل بنفس الطريقة كما في iOS 9.
- في iOS 4-6: تظهر معظم الشاشة باللون الرمادي وتكشف عن مجموعة من الرموز في الأسفل. اسحب الأيقونات إلى اليسار واليمين لرؤية التطبيقات الحديثة ، ثم اضغط على أيقونة لتشغيل هذا التطبيق.
في سلسلة iPhone 8 و iPhone 7 و iPhone 6S ، توفر شاشة 3D Touch اختصارًا للوصول إلى Fast App Switcher. اضغط بقوة على الحافة اليسرى للشاشة للوصول إلى خيارين:
- مرر من اليسار إلى اليمين لتبديل آخر تطبيق استخدمته.
- اضغط بشدة مرة أخرى للانتقال إلى Fast App Switcher.
كيفية إنهاء تطبيقات iPhone في Fast App Switcher
يقوم Fast App Switcher أيضًا بإنهاء التطبيقات ، وهو أمر مفيد بشكل خاص إذا كان التطبيق لا يعمل بشكل صحيح. يؤدي إنهاء تطبيقات الطرف الثالث التي تم تعليقها في الخلفية إلى منعها من العمل على الإطلاق حتى تعيد تشغيلها. يتيح إنهاء تطبيقات Apple المثبتة مسبقًا لهم الاستمرار في مهام الخلفية مثل التحقق من البريد الإلكتروني ، ولكنه يجبرهم على إعادة التشغيل.
لإنهاء التطبيقات ، افتح Fast App Switcher ، ثم:
- في iOS 7-12: مرر التطبيق الذي تريد الخروج منه من الحافة العلوية للشاشة. التطبيق يختفي ويتوقف. قم بإنهاء ما يصل إلى ثلاثة تطبيقات في وقت واحد عن طريق التمرير عليها في نفس الوقت.
- في iOS 4-6: انقر مع الاستمرار فوق رمز التطبيق حتى تبدأ الرموز في الاهتزاز وتظهر شارة حمراء بعلامة ناقص في التطبيقات. اضغط على الشارة الحمراء لإنهاء هذا التطبيق. يمكنك فقط الخروج من تطبيق واحد في كل مرة.
كيف يتم فرز التطبيقات في Fast App Switcher
يتم فرز التطبيقات في Fast App Switcher بناءً على ما استخدمته مؤخرًا. يجمع هذا الترتيب التطبيقات الأكثر استخدامًا معًا بحيث لا تضطر إلى التمرير كثيرًا للعثور على التطبيقات المفضلة.






