يمكنك حفظ صورة لكلمات شخص ما بسرعة والتقاط لحظة مضحكة أو مهمة بلقطة شاشة لجهاز iPhone الخاص بك. إليك كيفية القيام بذلك على أي iPhone.
تنطبق الإرشادات الواردة في هذه المقالة على الأجهزة التي تعمل بنظام iOS 2.0 والإصدارات الأحدث.
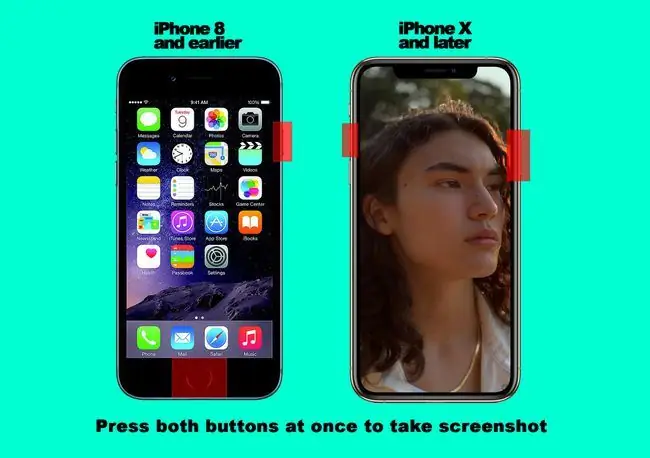
كيفية التقاط لقطة شاشة على سلسلة iPhone X و iPhone 11 و iPhone 12
لالتقاط لقطة شاشة على iPhone أو iPod Touch ، اضغط على مجموعة من الأزرار في نفس الوقت. تعتمد الأزرار على طراز الهاتف.
لسنوات عديدة ، تضمنت لقطات شاشة iPhone استخدام زر الصفحة الرئيسية ، لكن Apple أزالت هذا الزر من iPhone X والنماذج الأحدث مثل iPhone 12.
لالتقاط لقطات شاشة بدون زر الصفحة الرئيسية:
- اعرض المحتوى الذي تريد التقاط لقطة شاشة له على شاشة iPhone. على سبيل المثال ، اعرض موقع ويب أو رسالة نصية أو شاشة في أحد تطبيقاتك.
- اضغط على زر Side(المعروف سابقًا باسم زر Sleep / Wake) وزر رفع مستوى الصوت.
- تومض الشاشة وأصوات ضوضاء الكاميرا ، للإشارة إلى أنك التقطت لقطة شاشة. أيضًا ، تظهر صورة مصغرة من لقطة الشاشة في الزاوية اليسرى السفلية من الشاشة.
-
اضغط على الصورة المصغرة لتحرير أو مشاركة لقطة الشاشة. أو اسحبها من الحافة اليسرى للشاشة لتجاهلها.
- يتم حفظ لقطة الشاشة في تطبيق الصور.
هل تعلم أنه يمكنك التقاط لقطات شاشة لصفحة كاملة لمواقع الويب في iOS 13؟
كيفية التقاط لقطة شاشة على طرازات iPhone الأقدم
إذا كان لديك iPhone من الطراز الأصلي عبر 6S أو أي طراز من iPod Touch ، فاتبع هذه الخطوات لالتقاط لقطة شاشة:
- اعرض المحتوى الذي تريد التقاطه على الشاشة
-
اضغط على زر الصفحة الرئيسية وزر النوم / الاستيقاظ في نفس الوقت.
في سلسلة iPhone 6 وما فوق ، يوجد زر Sleep / Wake على الجانب الأيمن من الجهاز. في الطرز الأقدم من iPhone و iPod touch ، توجد في الزاوية العلوية اليمنى.
- تومض الشاشة باللون الأبيض ، ويقوم الهاتف بتشغيل صوت غالق الكاميرا. تظهر الصورة المصغرة في زاوية الشاشة.
- اضغط على الصورة المصغرة لتحريرها أو مشاركتها على الفور. أو اسحبها من الشاشة لحفظها.
التقط لقطة شاشة على iPhone 8 و 7 Series
أخذ لقطة شاشة لسلسلة iPhone 8 وسلسلة iPhone 7 أصعب قليلاً من الموديلات السابقة. ذلك لأن زر الصفحة الرئيسية في تلك الأجهزة مختلف وأكثر حساسية ، مما يجعل توقيت الضغط على الأزرار مختلفًا قليلاً. اضغط على كلا الزرين في نفس الوقت بالضبط لأخذ لقطة شاشة.
طريقة أخرى لالتقاط لقطة شاشة: AssistiveTouch
من المحتمل أن تكون هناك طريقة أسهل لالتقاط لقطة شاشة لـ iPhone: AssistiveTouch ، وهي ميزة إمكانية الوصول لنظام iOS تضيف زر الصفحة الرئيسية الافتراضي على الشاشة. قم بتشغيل AssistiveTouch وتكوينه بحيث يتطلب التقاط لقطات الشاشة بضع نقرات فقط. يعمل هذا مع جميع أجهزة iPhone و iPod Touch.
-
افتح الإعدادات ، انقر فوق عام ، ثم حدد إمكانية الوصول.

Image -
اضغط على AssistiveTouch ، وقم بتشغيل مفتاح التبديل AssistiveTouch.

Image - يظهر الزر AssistiveTouch على الشاشة. اسحبه وضعه في أي مكان حول الحافة الخارجية للشاشة.
-
في قسم الإجراءات المخصصة ، اختر الإجراء الذي يأخذ لقطة شاشة. انقر على Single-Tap أو Double-Tap أو طويلًا اضغط على أو 3D Touch(في الطرز التي تحتوي على هذا النوع من الشاشة) لتعيين أمر لهذه الإيماءة.
-
اضغط لقطة شاشة.

Image - اضغط على الزر AssistiveTouchعلى الشاشة بالطريقة التي حددتها (نقرة واحدة ، أو نقر مزدوج ، أو ضغطة طويلة ، أو لمس ثلاثي الأبعاد) لالتقاط لقطة شاشة.
أين تجد لقطات شاشة iPhone الخاصة بك
يحفظ جهاز iOS لقطات الشاشة في مجلد مخصص في تطبيق الصور المثبت مسبقًا على الجهاز. لعرض لقطة شاشة:
- اضغط على تطبيق Photosلتشغيله.
- اضغط على أيقونة ألبوماتفي الشريط السفلي إذا لم تكن موجودًا بالفعل.
-
قم بالتمرير لأسفل وانقر فوق لقطات الشاشةلرؤية مجموعة من كل لقطة شاشة التقطتها.

Image - يمكنك أيضًا العثور عليها مختلطة مع صورك الأخرى في ألبوم Camera Roll.
كيفية مشاركة لقطات شاشة iPhone
عندما يتم حفظ لقطة شاشة في تطبيق الصور ، يمكنك فعل نفس الأشياء معها كما هو الحال مع أي صورة أخرى مثل الرسائل النصية أو البريد الإلكتروني أو نشرها على وسائل التواصل الاجتماعي. يمكنك أيضًا مزامنته مع جهاز الكمبيوتر الخاص بك أو حذفه.
لمشاركة لقطة شاشة:
- انتقل إلى Camera Roll أو لقطات الشاشةالألبوم ، ثم اضغط على لقطة الشاشة لفتحها.
- اضغط على زر Share(المربع الذي يخرج منه السهم).
-
حدد التطبيق الذي تريد استخدامه لمشاركة لقطة الشاشة.

Image - يفتح التطبيق ، ويمكنك إكمال المشاركة بأي طريقة تعمل مع هذا التطبيق.






