أفضل شيء فعلته Microsoft على الإطلاق للأمان هو تشغيل جدار الحماية افتراضيًا في أيام Windows XP ، Service Pack (SP) 2. جدار الحماية هو برنامج يقيد الوصول إلى (ومن) الحاسوب. فهو يجعل جهاز الكمبيوتر الخاص بك أكثر أمانًا ، ويجب عدم إيقاف تشغيله مطلقًا لأي جهاز كمبيوتر متصل بالإنترنت. قبل XP SP2 ، تم إيقاف تشغيل جدار حماية Windows افتراضيًا ، مما يعني أنه كان على المستخدمين معرفة أنه موجود ، وتشغيله بأنفسهم ، أو تركه بدون حماية. وغني عن القول ، فشل العديد من الأشخاص في تشغيل جدار الحماية الخاص بهم وتم اختراق أجهزة الكمبيوتر الخاصة بهم.
اعتبارًا من يناير 2020 ، لم تعد Microsoft تدعم Windows 7. نوصي بالترقية إلى Windows 10 لمواصلة تلقي تحديثات الأمان والدعم الفني.
اكتشف كيفية العثور على توجيهات جدار الحماية لـ Windows 7. والوصول إليها. إذا كنت تبحث عن معلومات حول جدران الحماية في Windows 10 ، فلدينا ذلك أيضًا.
ابحث عن جدار حماية Windows 7
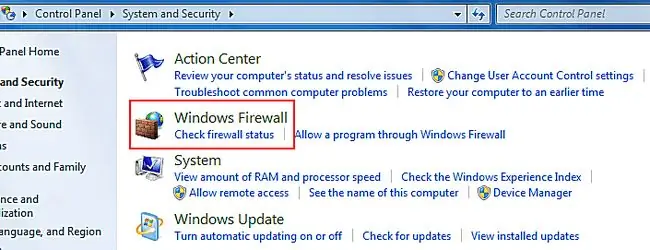
لا يختلف جدار الحماية في Windows 7 كثيرًا ، تقنيًا عن ذلك الموجود في XP. وهو بنفس الأهمية للاستخدام. كما هو الحال مع جميع الإصدارات الأحدث ، يتم تشغيله افتراضيًا ويجب تركه على هذا النحو. ولكن قد تكون هناك أوقات يجب تعطيلها مؤقتًا أو إيقاف تشغيلها لسبب آخر. هذا يعني أن تعلم كيفية استخدامه أمر مهم ، وهنا يأتي دور هذا البرنامج التعليمي.
للعثور على جدار الحماية ، انقر بزر الماوس الأيسر على ابدأ / لوحة التحكم / النظام والأمان بالتسلسل. سينقلك ذلك إلى النافذة الموضحة هنا. انقر بزر الماوس الأيسر فوق "جدار حماية Windows" الموضحة هنا باللون الأحمر.
عرض جدار الحماية الرئيسي
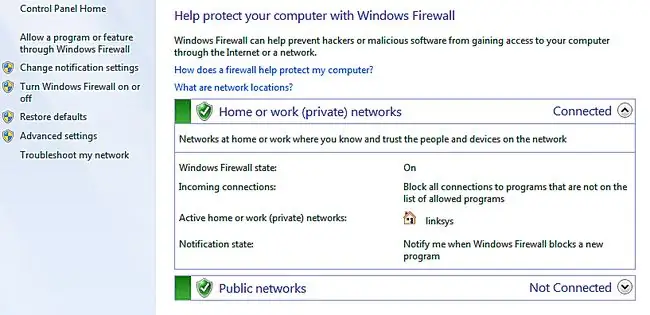
يجب أن تبدو الشاشة الرئيسية لجدار حماية Windows بهذا الشكل ، مع درع أخضر وعلامة اختيار بيضاء لكل من الشبكات "الرئيسية" و "العامة".نحن مهتمون هنا بالشبكات المنزلية ؛ إذا كنت على شبكة عامة ، فمن المحتمل جدًا أن يتم التحكم في جدار الحماية من قبل شخص آخر ، ولن تقلق بشأنه.
خطر! إيقاف تشغيل جدار الحماية
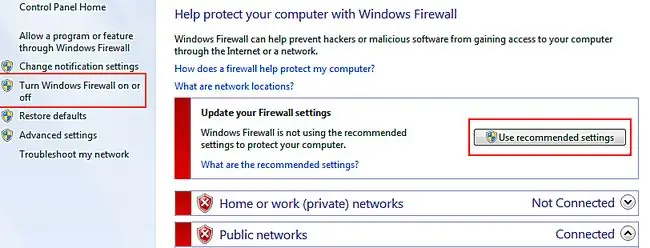
إذا كانت تلك الدروع حمراء بدلاً من ذلك مع علامة "X" بيضاء فيها ، فهذا سيء. هذا يعني أن جدار الحماية الخاص بك معطل ، ويجب عليك تشغيله على الفور. هناك طريقتان للقيام بذلك ، كلاهما موضح باللون الأحمر. يؤدي النقر فوق "استخدام الإعدادات الموصى بها" إلى اليمين إلى تشغيل جميع إعدادات جدار الحماية تلقائيًا. الآخر ، إلى اليسار ، يقول "تشغيل أو إيقاف تشغيل جدار حماية Windows". يتيح لك هذا مزيدًا من التحكم في سلوك جدار الحماية.
حظر البرامج الجديدة
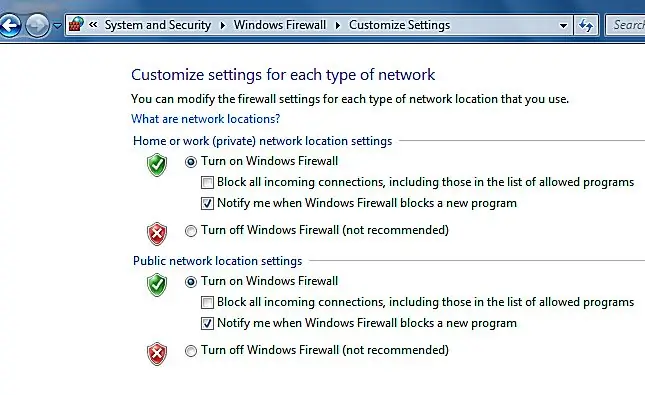
ينقلك النقر فوق "تشغيل جدار حماية Windows أو إيقاف تشغيله" في الشاشة السابقة إلى هنا. إذا نقرت على "تشغيل جدار حماية Windows" في الدوائر (قد تسمعها أيضًا تسمى "أزرار الراديو") ، فقد تلاحظ أن المربع "إعلامي عندما يحظر جدار حماية Windows برنامجًا جديدًا" يتم تحديده تلقائيًا.
إنها لفكرة جيدة ترك هذا محددًا ، كإجراء أمني. على سبيل المثال ، قد يكون لديك فيروس أو برنامج تجسس أو برنامج ضار آخر يحاول تحميل نفسه على جهاز الكمبيوتر الخاص بك. بهذه الطريقة ، يمكنك منع تحميل البرنامج. من الجيد حظر أي برنامج لم تقم بتحميله من قرص أو تنزيله من الإنترنت فقط. بمعنى آخر ، إذا لم تبدأ تثبيت البرنامج المعني بنفسك ، فقم بحظره ، لأنه من المحتمل أن يكون خطيرًا.
سيؤدي مربع الاختيار "حظر جميع الاتصالات الواردة …" إلى إيقاف تشغيل الكمبيوتر بشكل أساسي من جميع الشبكات ، بما في ذلك الإنترنت أو أي شبكات منزلية أو أي شبكات عمل تستخدمها. كنت أتحقق فقط من أن هذا هو الشخص الذي يطلب منك دعم الكمبيوتر لسبب ما.
استعادة الإعدادات الافتراضية
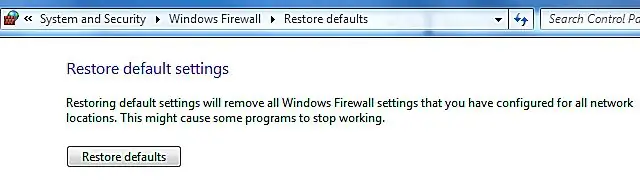
العنصر الأخير في قائمة جدار حماية Windows الرئيسية الذي تحتاج إلى معرفته هو رابط "استعادة الإعدادات الافتراضية" الموجود على اليسار.يقوم بإحضار الشاشة هنا ، والتي تعيد تشغيل جدار الحماية بالإعدادات الافتراضية. إذا قمت بإجراء تغييرات على جدار الحماية الخاص بك بمرور الوقت ولم تعجبك طريقة عمله ، فهذا يعيد كل شيء إلى نصابه.
يعد جدار حماية Windows أداة أمان قوية ويجب عليك استخدامها في جميع الأوقات. إذا كنت متصلاً بالإنترنت ، فقد يتم اختراق جهاز الكمبيوتر الخاص بك في غضون دقائق ، أو حتى أقل ، إذا تم تعطيل جدار الحماية أو إيقاف تشغيله. إذا تلقيت تحذيرًا بأنه متوقف ، فاتخذ إجراءً فوريًا - وأعني بذلك فوريًا - لإعادة تشغيله مرة أخرى.






