يريد أحد أعضاء المنتدى معرفة كيفية إنشاء مخططات الشكل باستخدام Photoshop Elements. يكتب BoulderBum: أنا على دراية بأداة الشكل ، ولكن كل ما يمكنني الحصول عليه لإنشاء شكل صلب. يجب أن تكون هناك طريقة لرسم مخطط الشكل فقط! بعد كل شيء ، يظهر المخطط عندما يكون الشكل تم تحديده … هل من الممكن؟
يسعدنا أن نقول إنه ممكن ، على الرغم من أن الإجراء ليس واضحًا على الإطلاق! للبدء ، دعونا نفهم طبيعة الأشكال في Photoshop Elements.
طبيعة الأشكال في Photoshop Elements
في Photoshop Elements ، الأشكال عبارة عن رسومات متجهة ، مما يعني أن هذه الكائنات تتكون من خطوط ومنحنيات.قد تتكون هذه الكائنات من خطوط ومنحنيات وأشكال ذات سمات قابلة للتحرير مثل اللون والتعبئة والمخطط التفصيلي. لا يؤثر تغيير سمات كائن متجه على الكائن نفسه. يمكنك تغيير أي عدد من سمات الكائن بحرية دون إتلاف الكائن الأساسي. يمكن تعديل كائن ليس فقط عن طريق تغيير سماته ولكن أيضًا عن طريق تشكيله وتحويله باستخدام العقد ومقابض التحكم.
نظرًا لأنها قابلة للتطوير ، فإن الصور القائمة على المتجهات مستقلة عن الدقة. يمكنك زيادة حجم الصور المتجهة وتقليلها إلى أي درجة وستظل خطوطك واضحة وحادة ، سواء على الشاشة أو في الطباعة. الخطوط هي نوع من كائن متجه.
ميزة أخرى للصور المتجهة هي أنها لا تقتصر على شكل مستطيل مثل الصور النقطية. يمكن وضع كائنات متجهة فوق كائنات أخرى ، وسيظهر الكائن أدناه من خلال.
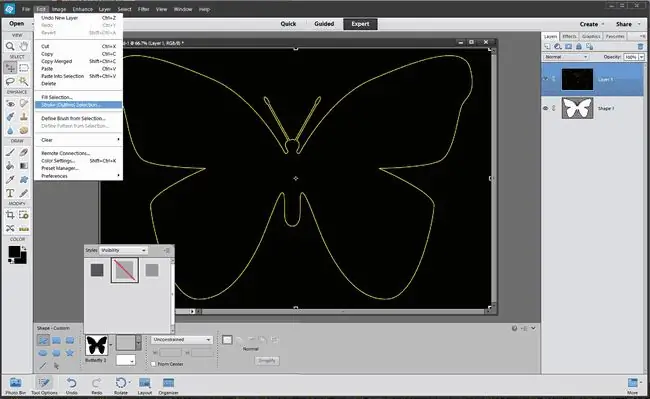
هذه الرسومات المتجهة لا تعتمد على الدقة - أي أنه يمكن تغيير حجمها إلى أي حجم وطباعتها بأي دقة دون فقد التفاصيل أو الوضوح.يمكنك نقلها أو تغيير حجمها أو تغييرها دون فقد جودة الرسم. نظرًا لأن شاشات الكمبيوتر تعرض الصور على شبكة بكسل ، يتم عرض بيانات المتجه على الشاشة كوحدات بكسل.
كيفية رسم الخطوط العريضة للشكل باستخدام Photoshop Elements
في Photoshop Elements ، يتم إنشاء الأشكال في طبقات الشكل. يمكن أن تحتوي طبقة الشكل على شكل واحد أو أشكال متعددة ، بناءً على خيار منطقة الشكل الذي تحدده. يمكنك اختيار أكثر من شكل في الطبقة.
- حدد أداة الشكل المخصص.
- في شريط الخيارات ، اختر شكل مخصص من لوحة الشكل . في هذا المثال ، نستخدم 'Butterfly 2' من الأشكال الافتراضية في Elements 2.0.
- انقر بجوار Style لإحضار لوحة الأنماط.
- انقر فوق السهم الصغيرفي الزاوية اليمنى العليا من لوحة الأنماط.
- اختر visibility من القائمة ، واختر نمط hide من لوحة الأنماط
- انقر في نافذة المستند واسحب الشكل. يحتوي الشكل على مخطط تفصيلي ، ولكن هذا مجرد مؤشر مسار ، وليس مخططًا حقيقيًا مصنوعًا من وحدات البكسل. سنقوم بتحويل هذا المسار إلى تحديد ، ثم نقوم بضربه.
-
تأكد من أن لوحة الطبقات الخاصة بك مرئية (حدد Window> Layers إذا لم تكن كذلك) ، ثم Ctrl+ انقر فوق(مستخدمو Mac Cmd+ انقر فوق) على طبقة الشكلالآن سيبدأ مخطط المسار في التألق. هذا لأن علامة التحديد تتداخل مع المسار لذا تبدو غريبة بعض الشيء.
- انقر فوق الزر طبقة جديدة في لوحة الطبقات . ستبدو نافذة التحديد طبيعية الآن.
- انتقل إلى تحرير> Stroke.
- في مربع الحوار ، اختر width و color وموقع للمخطط التفصيلي. في هذا المثال ، اخترنا 2 بكسل ، أصفر لامع ، ووسط.
- يمكنك حذف طبقة الشكل الآن - لم تعد هناك حاجة إليها.
إلغاء التحديد
خطوات لـ Photoshop Elements 14
- ارسم شكل الفراشة واملأها بـ أسود.
- ارسم شكلك وانقر مرة واحدة على طبقة الشكل.
- انقر فوق Simplifyالذي يحول الشكل إلى كائن متجه.
- حدد تحرير> Stroke (مخطط تفصيلي) التحديد.
- عندما تفتح لوحة Stroke ، اختر لون الحد و عرض الحد.
-
انقر فوق موافق. الفراشة الخاصة بك الآن لها شكل رياضي.
- قم بالتبديل إلى أداة Quick Selection وانقر واسحب عبر Fill color.
- اضغط على Deleteولديك مخطط تفصيلي
نصائح
- الشكل المحدد موجود على طبقته الخاصة بحيث يمكنك تحريكه بشكل مستقل.
- الشكل المحدد ليس كائنًا متجهًا ، لذا لا يمكن قياسه دون بعض فقدان الجودة.
- استكشف أنماط الأشكال الأخرى التي تأتي مع العناصر من القائمة.






